
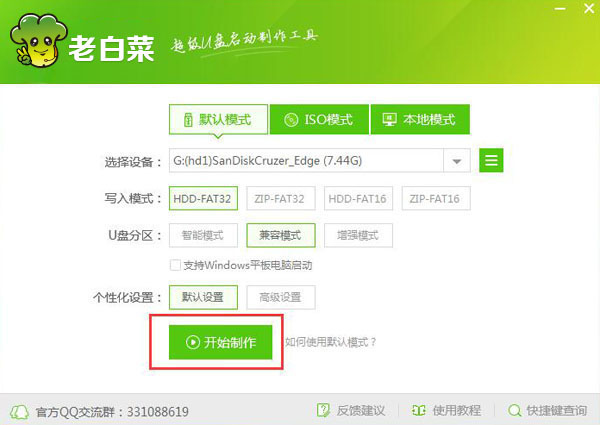
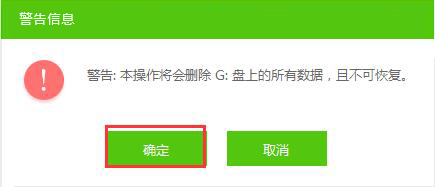
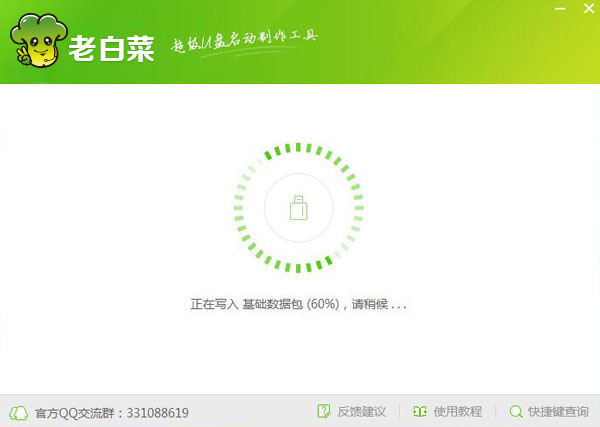
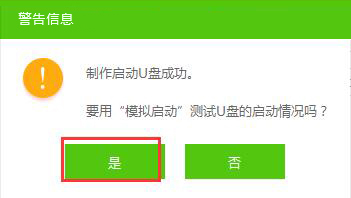
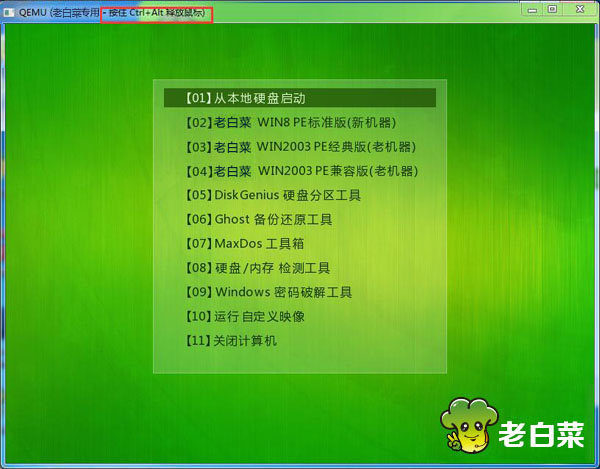 以上就是老白菜装机版一键制作启动u盘教程,有不懂的如何使用老白菜装机版制作老白菜u盘启动盘的用户,可以尝试以上的老白菜使用教程操作看看,希望以上的老白菜使用教程可以给大家带来更多的帮助。
以上就是老白菜装机版一键制作启动u盘教程,有不懂的如何使用老白菜装机版制作老白菜u盘启动盘的用户,可以尝试以上的老白菜使用教程操作看看,希望以上的老白菜使用教程可以给大家带来更多的帮助。
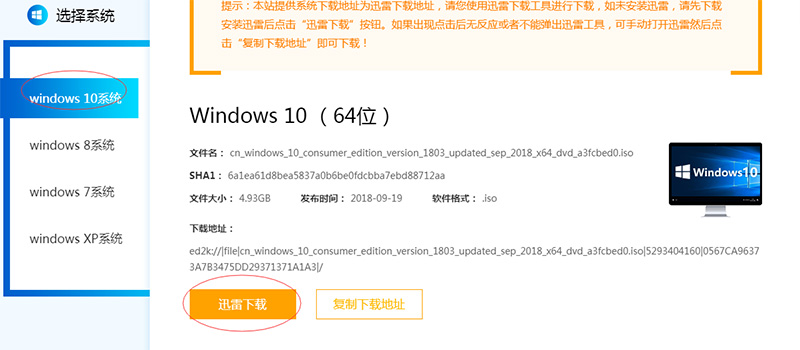
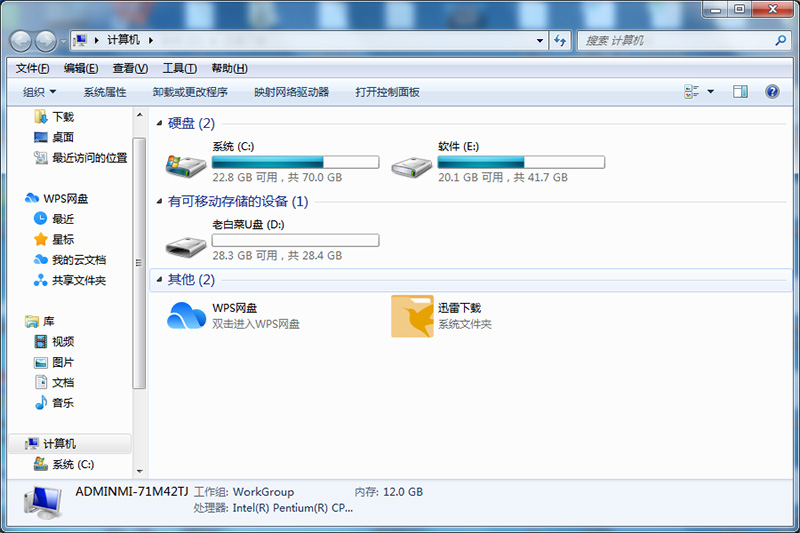
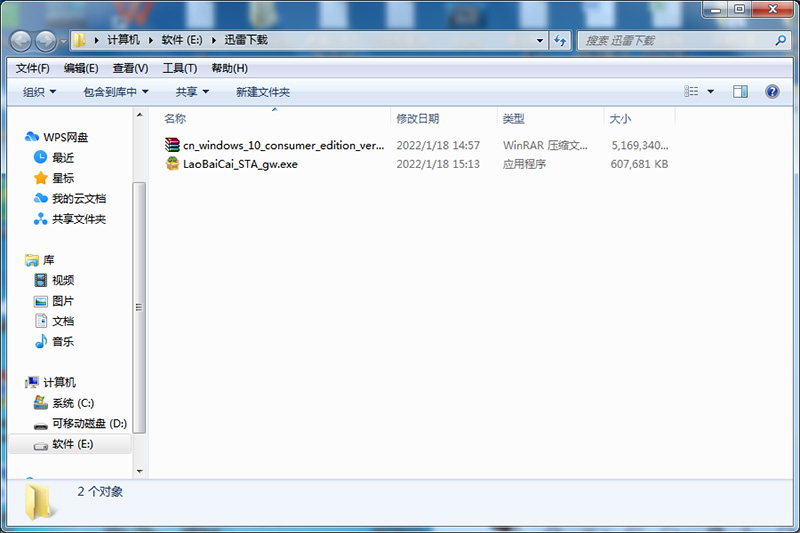
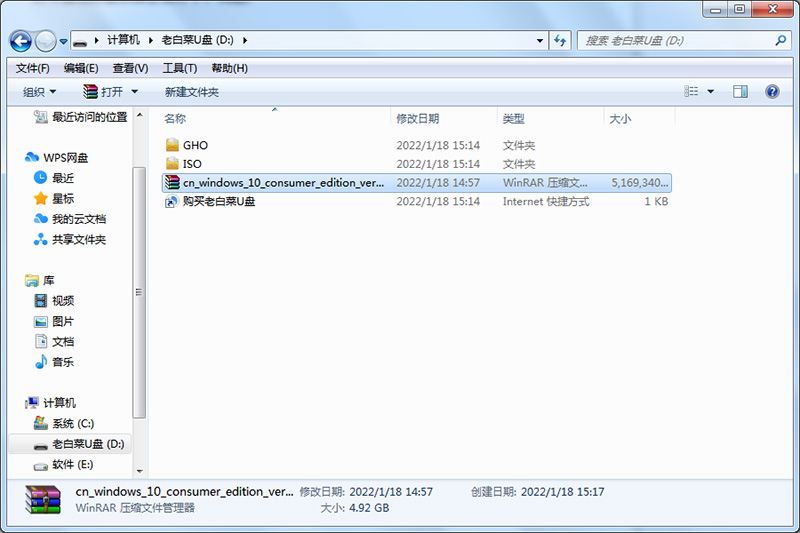
点击查看 ==》U盘启动制作教程
点击查看 ==》UEFI版启动制作教程
点击查看 ==》U盘装GHOST XP教程
点击查看 ==》U盘装原版XP教程
点击查看 ==》U盘装GHOST WIN7教程
点击查看 ==》U盘装原版WIN7教程
点击查看 ==》U盘装GHOST WIN8教程
点击查看 ==》U盘装原版WIN8教程
点击查看 ==》U盘装GHOST WIN10教程
点击查看 ==》U盘装原版WIN10教程
点击查看 ==》U盘启动盘建立磁盘分区教程
点击查看 ==》U盘启动快捷键查询