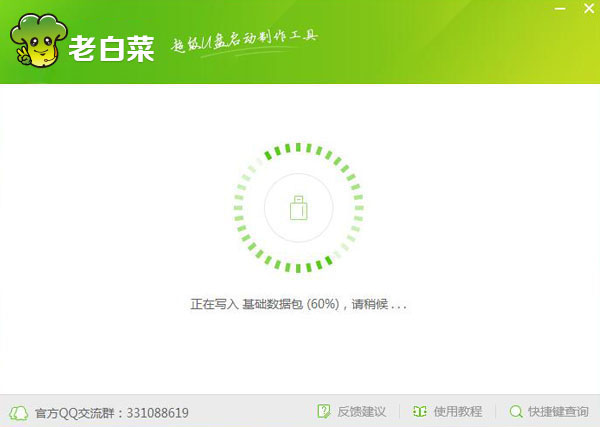老白菜win8pe华硕笔记本安装win10教程
来源:www.laobaicai.net 发布时间:2015-12-13 08:55
自win10系统发布以来,许多富有人性化功能吸引着很多win7和win8用户去体验并尝试着升级,然而有一些电脑小白却担心自己的笔记本能不能顺利升级到win10,由于不熟悉系统所以不敢轻易尝试,下面就一起来学习老白菜win8pe华硕笔记本安装win10教程。
华硕笔记本安装win10准备工作:
1.到老白菜官网下载一个全新的老白菜装机版7.3,并且安装好。
2.从网上下载win10系统镜像包,然后制作好一个老白菜U盘启动盘(详情参考:老白菜v7一键制作u盘启动盘使用教程)。
2.更改华硕笔记本硬盘模式为:AHCI
3.设置华硕笔记本U盘启动(详情参考:华硕笔记本电脑一键u盘启动快捷键使用教程)
完成以上准备工作之后,下面就一起来看看老白菜win8pe华硕笔记本安装win10教程吧。
1.将制作好的老白菜U盘启动盘插入USB接口,重启电脑,出现开机画面时,使用快捷键引导U盘进入老白菜主菜单,选择“【02】运行老白菜Win8PE防蓝屏版(新电脑)”回车确认,如下图所示
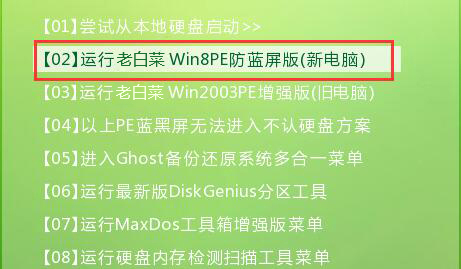
2.登录到pe系统桌面,系统会自动弹出老白菜PE装机工具,点击“更多”,再点击“打开”进入下一步操作。如下图所示
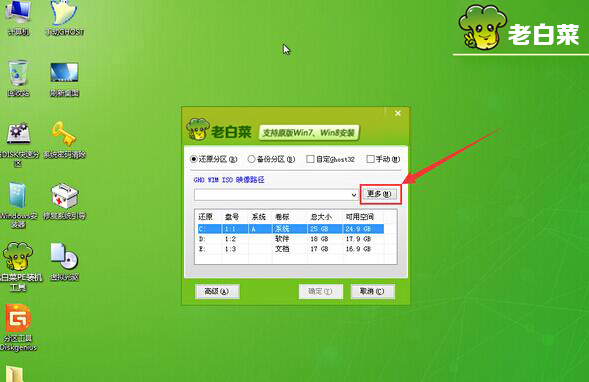
3.在打开的选择窗口,找到制作好的U盘,然后点击选择之前存放在U盘根目录的win10系统镜像,点击“打开”。如下图所示
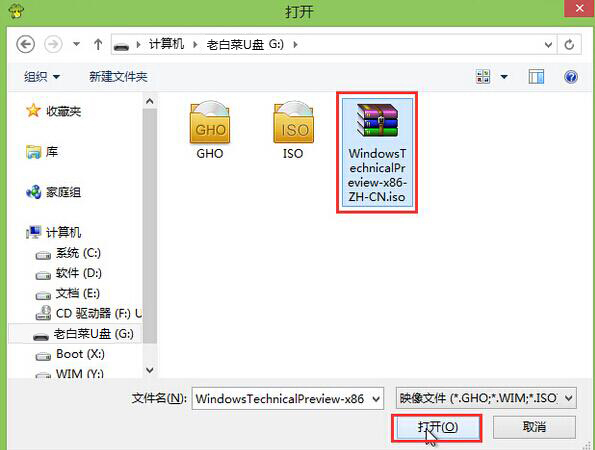
4.回到老白菜PE装机工具,点击选择一个安装win10系统的磁盘,然后点击“确定”。
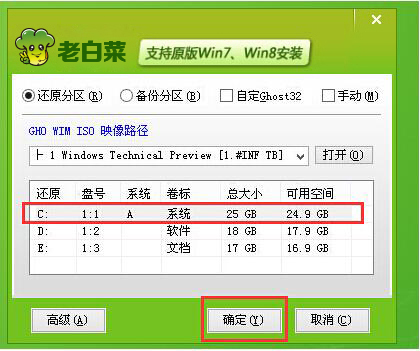
5.接着在弹出的提示框中点击“确定”。如下图所示

6.耐心等待系统镜像还原并且自动安装完成即可。如下图所示
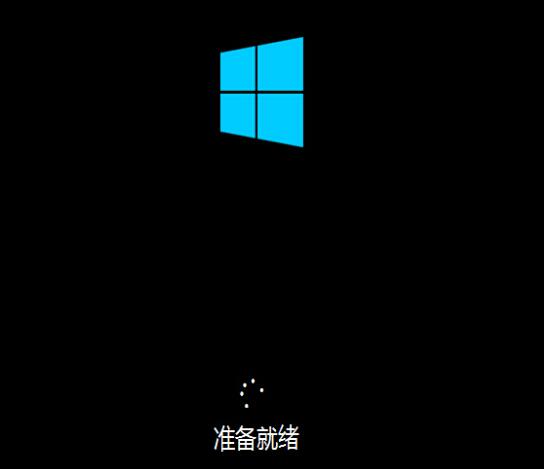
7.系统安装完成之后,来到输入产品密钥界面,点击“以后再说”进入下一步。如下图所示
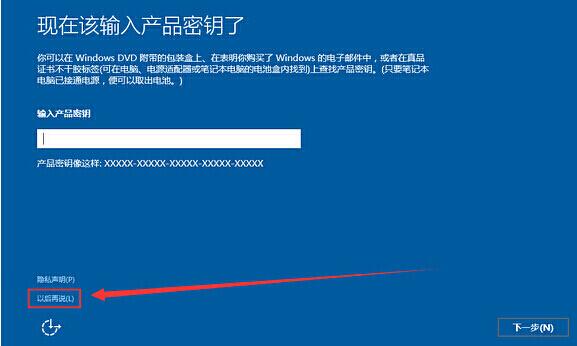
8.在快速上手界面,点击“使用快速设置”。如下图所示
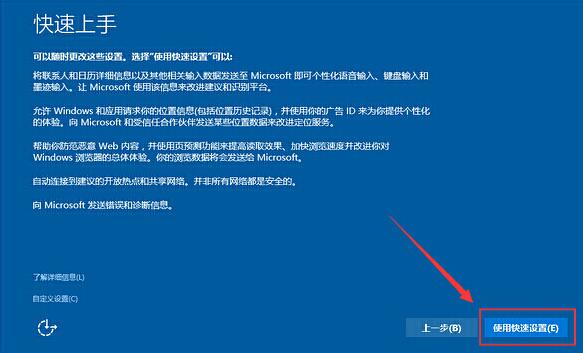
9.接着输入“用户名”点击“下一步”(可暂时不设立开机密码)。如下图所示
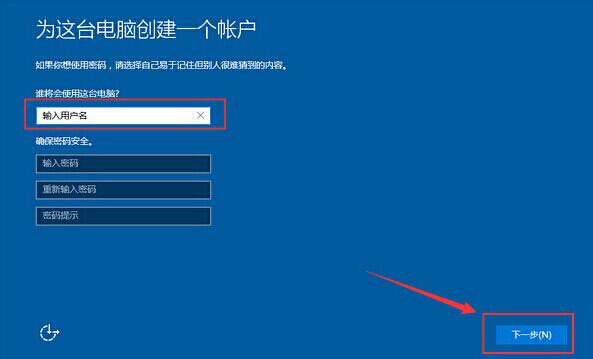
10.等待设置自动保存完之后就可以看到win10系统桌面了。如下图所示
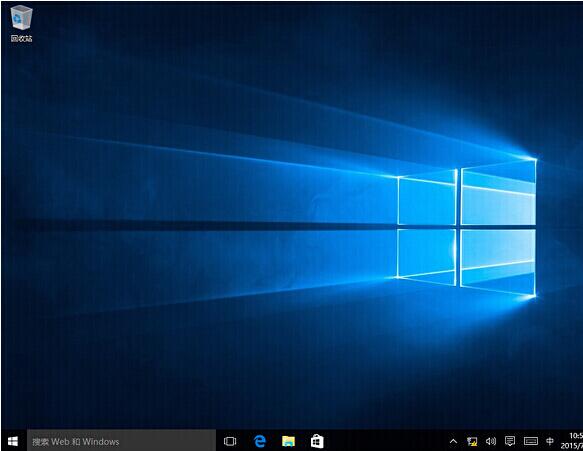
以上就是老白菜win8pe华硕笔记本安装win10教程,华硕笔记本朋友可以参考以上教程一步步操作看看,希望大家都能顺利完成win10系统安装过程。
推荐阅读
"老白菜电脑系统维护必备神器"
- 老白菜电脑装机维护好工具 2025-07-28
- 老白菜U盘启动盘:电脑装机维护的实用利器 2025-07-25
- 联想小新 Air 14 2022版笔记本安装win10系统教程 2024-05-07
- 戴尔灵越14 Pro 2022版笔记本安装win7系统教程 2024-05-07
红米Book Pro 14 锐龙版 2022笔记本安装win11系统教程
- 联想IdeaPad 15s 2022版笔记本安装win7系统教程 2024-05-05
- 联想小新 Pro 14 2022 锐龙版笔记本安装win11系统教程 2024-05-05
- 外星人X14 R1笔记本使用老白菜u盘一键安装win10系统教程 2024-05-05
- 华为MateBook D 15 2022版笔记本安装win7系统教程 2024-05-04
老白菜下载
更多-
 老白菜怎样一键制作u盘启动盘
老白菜怎样一键制作u盘启动盘软件大小:358 MB
-
 老白菜超级u盘启动制作工具UEFI版7.3下载
老白菜超级u盘启动制作工具UEFI版7.3下载软件大小:490 MB
-
 老白菜一键u盘装ghost XP系统详细图文教程
老白菜一键u盘装ghost XP系统详细图文教程软件大小:358 MB
-
 老白菜装机工具在线安装工具下载
老白菜装机工具在线安装工具下载软件大小:3.03 MB