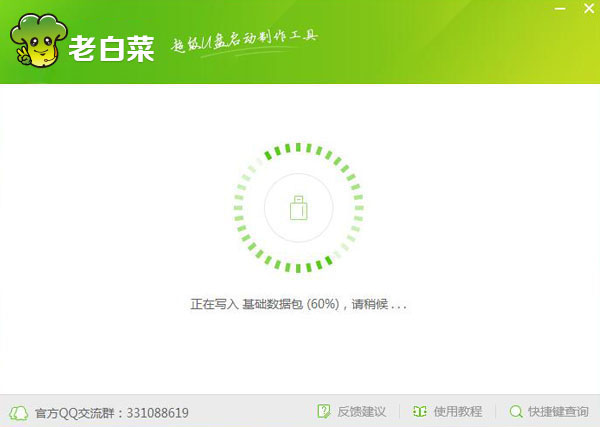老白菜神舟笔记本win10系统安装教程
来源:www.laobaicai.net 发布时间:2015-11-15 10:47
自从微软公司推出了win10系统之后,许多神舟笔记本用户也纷纷想尝试着安装这一全新的系统,然而对于新手们来讲并不熟悉神舟笔记本装win10的操作方法,也不知道神舟笔记本升级win10会不会存在什么问题,下面就和大家分享老白菜神舟笔记本win10系统安装教程。
神舟笔记本win10系统安装准备工作:
①、到老白菜官方网站下载全新的老白菜装机版7.3,并且制作一个老白菜u盘启动盘(参考:老白菜装win10专业版启动u盘制作教程)。
②、更改神州笔记本硬盘模式为:AHCI
③、设置神州笔记本u盘启动(详情参考:神州优雅A560笔记本BIOS设置详细图文介绍)。
完成以上准备工作之后,下面就一起来看看老白菜神舟笔记本升级win10系统教程。
1.将制作好的老白菜U盘插入USB接口,重启电脑。如下图所示
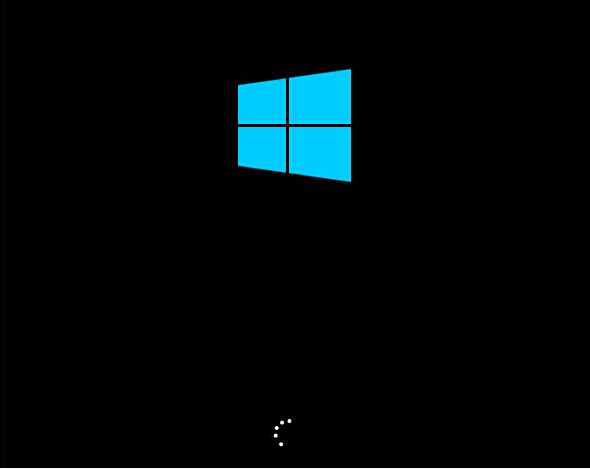
2.待U盘成功启动后,会自动弹出windows安装程序窗口,点击“下一步”。如下图所示
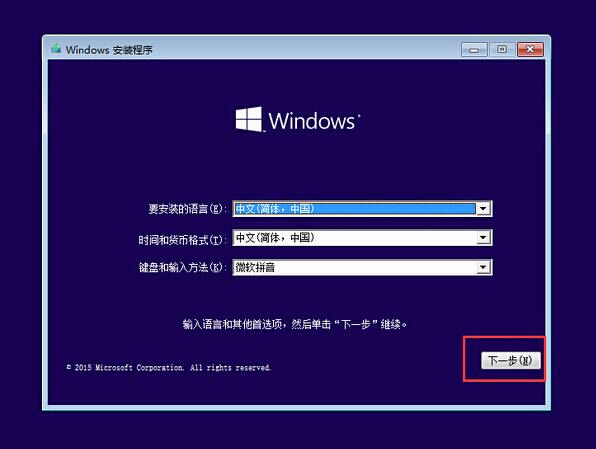
3.来到windows安装程序,点击“现在安装”开始安装win10专业版。如下图所示
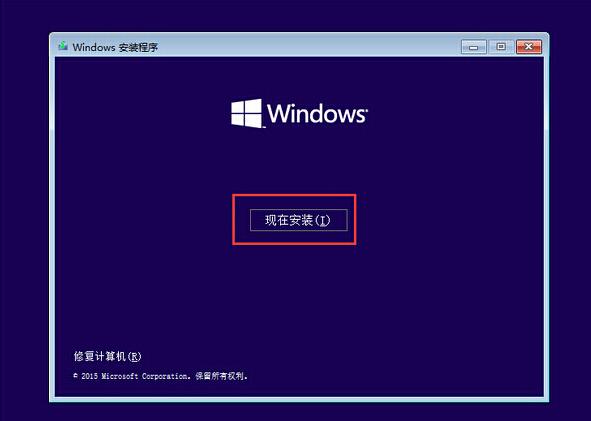
4.在弹出的产品密钥激活windows窗口,点击“跳过”。如下图所示
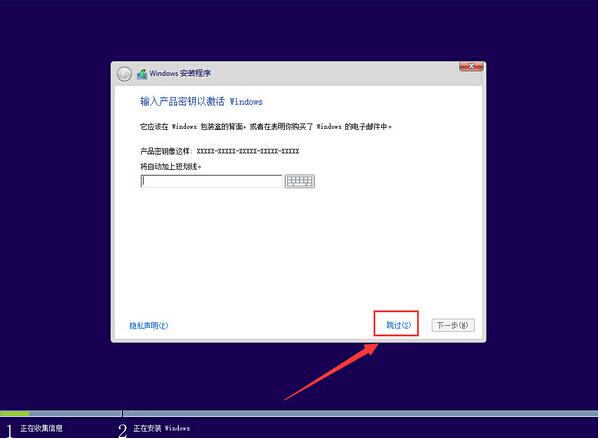
5.接着在弹出的许可条款窗口,勾选“我接受许可条款”然后点击“下一步”。如下图所示
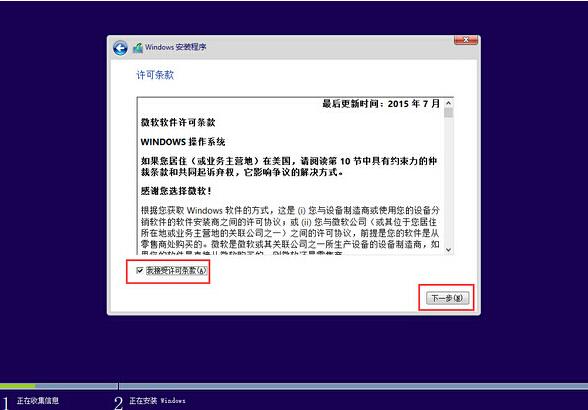
6.在弹出的安装类型选择窗口,点击选择“自定义:仅安装windows(高级)”。如下图所示
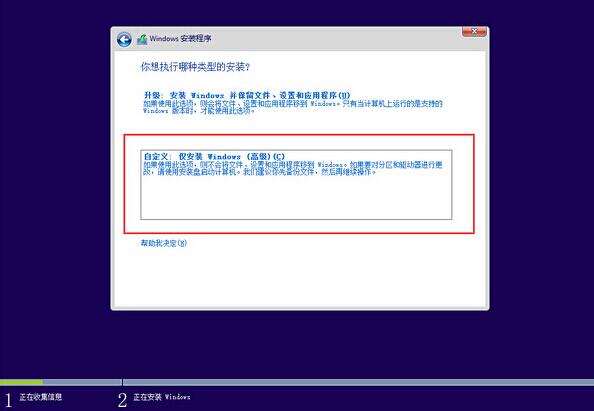
7.来到系统盘选择窗口,首先点击“删除”系统盘分区,在弹出的提示窗口点击确定。如下图所示
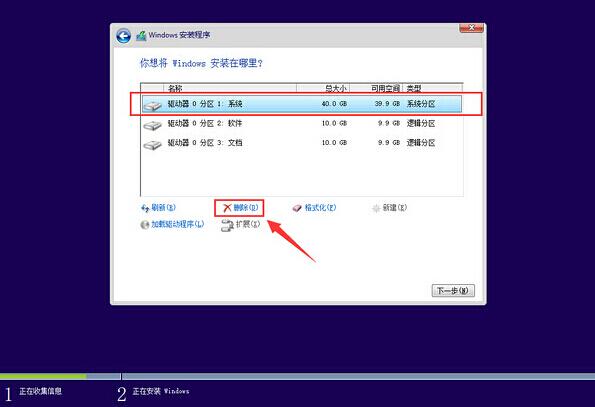
8.完成删除之后,点击“新建”按钮新建一个硬盘分区作为系统盘,在弹出的提示窗口中点击“确定”。如下图所示
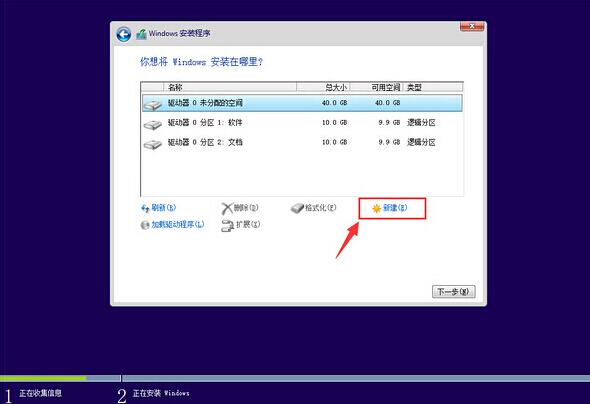
9.指定刚才新建的主分区作为安装win10专业版的系统盘,点击“下一步”按钮。如下图所示
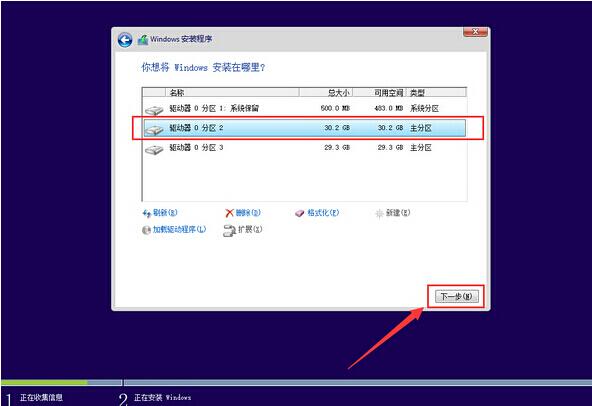
10.耐心等待win10系统的自动安装过程。如下图所示
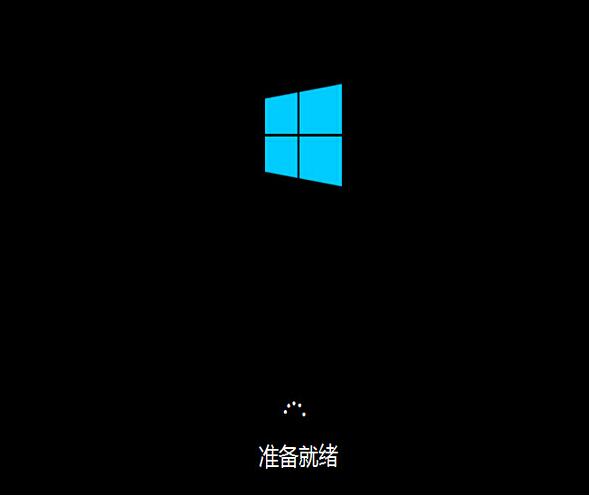
11.系统安装完成之后,来到输入产品密钥界面,点击“以后再说”按钮进入下一步设置。如下图所示
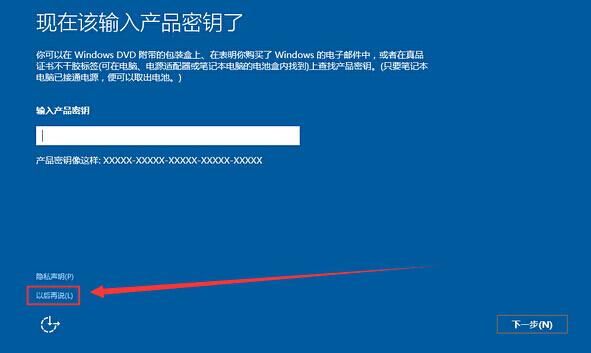
12.在快速上手界面,点击“使用快捷设置”进入用户账户创建窗口。如下图所示
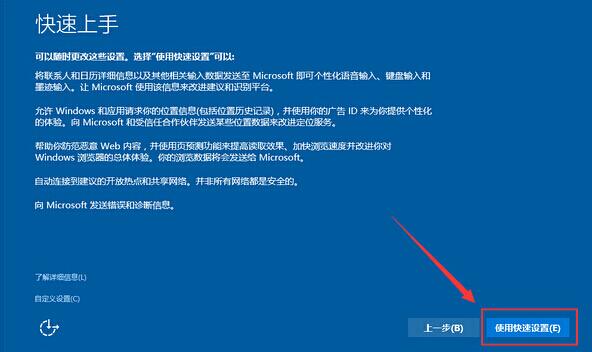
13.输入用户名然后点击“下一步”(可暂时不设立开机密码)。如下图所示
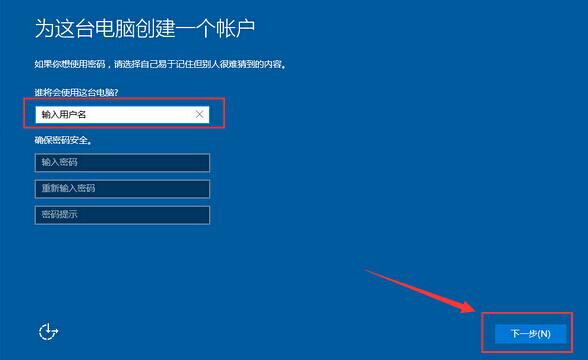
14.等待设置自动保存完成之后进入系统桌面即可完成win10系统安装。如下图所示
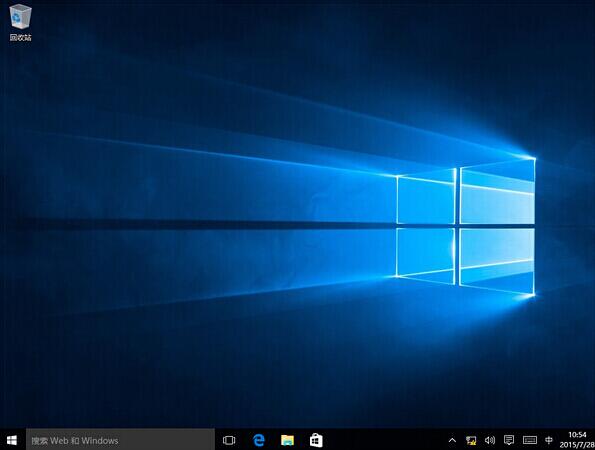
以上就是老白菜神舟笔记本win10系统安装教程,有不懂得神舟笔记本如何安装win10系统的用户可以尝试着以上教程操作看看,希望以上的老白菜教程可以给大家带来更多帮助。
上一篇:老白菜pe测试显示器教程
推荐阅读
"老白菜电脑系统维护必备神器"
- 老白菜电脑装机维护好工具 2025-07-28
- 老白菜U盘启动盘:电脑装机维护的实用利器 2025-07-25
- 联想小新 Air 14 2022版笔记本安装win10系统教程 2024-05-07
- 戴尔灵越14 Pro 2022版笔记本安装win7系统教程 2024-05-07
红米Book Pro 14 锐龙版 2022笔记本安装win11系统教程
- 联想IdeaPad 15s 2022版笔记本安装win7系统教程 2024-05-05
- 联想小新 Pro 14 2022 锐龙版笔记本安装win11系统教程 2024-05-05
- 外星人X14 R1笔记本使用老白菜u盘一键安装win10系统教程 2024-05-05
- 华为MateBook D 15 2022版笔记本安装win7系统教程 2024-05-04
老白菜下载
更多-
 老白菜怎样一键制作u盘启动盘
老白菜怎样一键制作u盘启动盘软件大小:358 MB
-
 老白菜超级u盘启动制作工具UEFI版7.3下载
老白菜超级u盘启动制作工具UEFI版7.3下载软件大小:490 MB
-
 老白菜一键u盘装ghost XP系统详细图文教程
老白菜一键u盘装ghost XP系统详细图文教程软件大小:358 MB
-
 老白菜装机工具在线安装工具下载
老白菜装机工具在线安装工具下载软件大小:3.03 MB