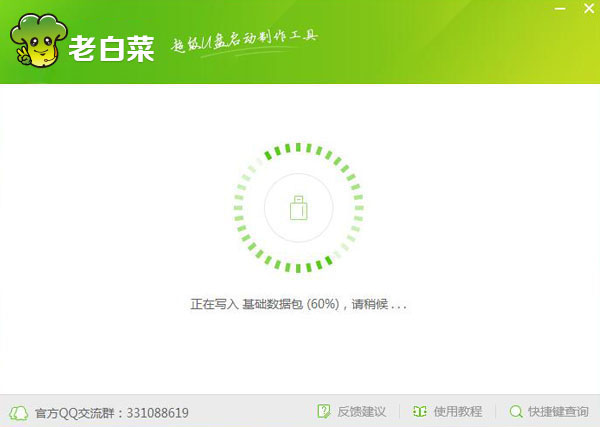老白菜神舟笔记本装win10专业版教程
来源:www.laobaicai.net 发布时间:2015-08-28 11:28
微软已经正式推出了win10专业版,这让不少期待已久的神舟笔记本用户都迫不及待的想要安装这全新的win10专业版,但是用户们发现常用的u盘装系统方式无法将win10专业版安装成功,遇见这样的情况有没有什么好的教程可以参考呢?下面就一起来看看老白菜神舟笔记本装win10专业版教程。
为神舟笔记本安装win10专业版准备工作:
①、到老白菜官网下载全新的老白菜装机版7.3,并且制作一个老白菜u盘启动盘(参考:老白菜装win10专业版启动u盘制作教程)。
②、更改神舟笔记本硬盘模式为:AHCI
③、设置神舟笔记本u盘启动(详情参考:神舟优雅A560笔记本BIOS设置详细图文介绍)。
完成以上准备工作,下面就一起来看看老白菜神州笔记本装win10专业版教程。
1.首先将u盘插入电脑USB接口,然后按开机键打开电脑。如下图所示
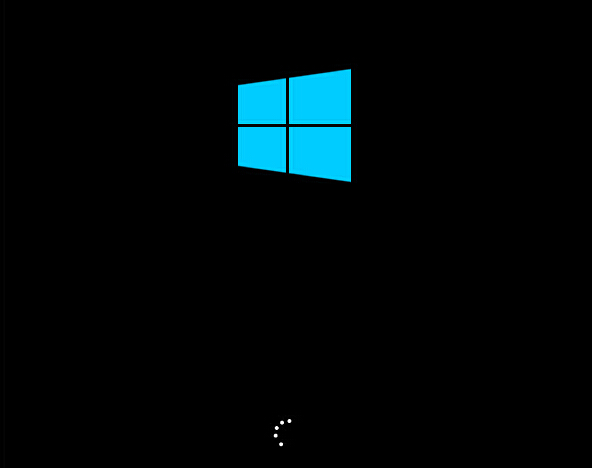
2.耐心等待u盘启动成功之后,界面会自动弹出Windows安装程序窗口,点击“下一步(N)”按钮开始安装win10专业版。如下图所示
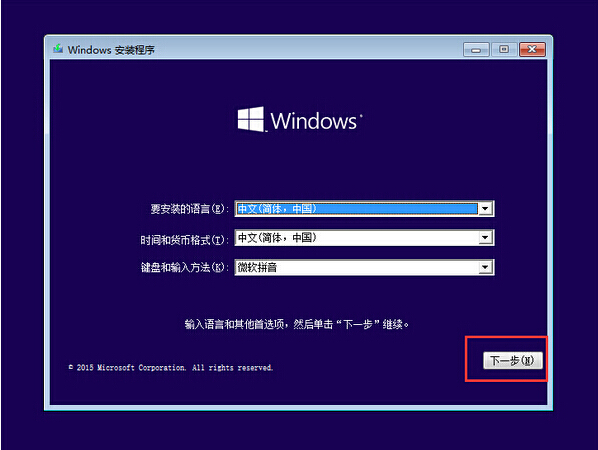
3.来到Windows安装程序窗口中,点击“现在安装(I)”开始安装win10专业版。如下图所示
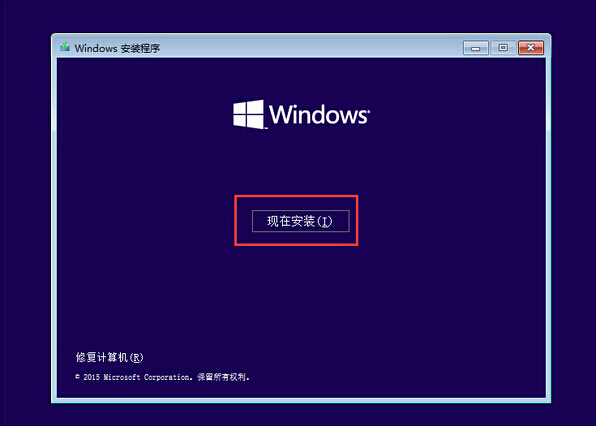
4.在弹出的产品密匙激活Windows窗口中,点击“跳过(S)”按钮。如下图所示
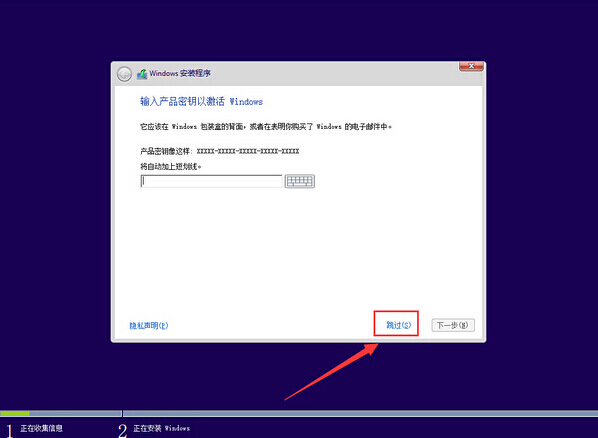
5.接着在弹出的许可条款窗口中,勾选“我接受许可条款(S)”再点击“下一步(N)”按钮。如下图所示
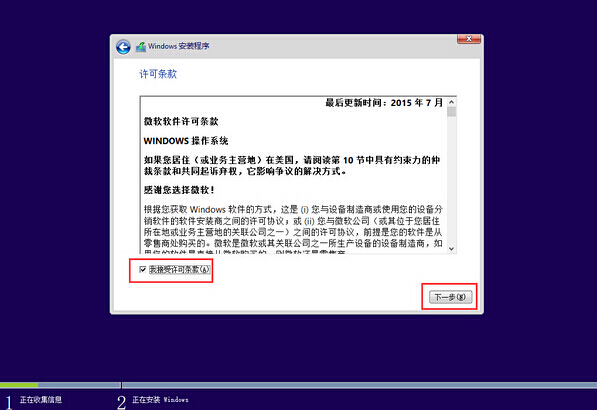
6.在安装类型选择窗口,点击选择“自定义:仅安装Windows高级”开始安装系统。如下图所示
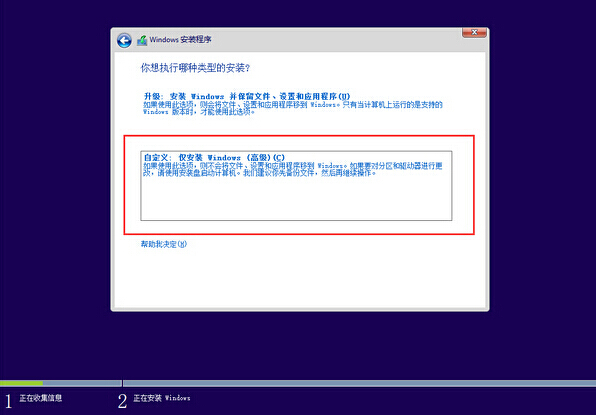
7.来到系统盘选择窗口中,首先点击删除“系统盘分区”,在弹出的提示窗口中点击确定。如下图所示
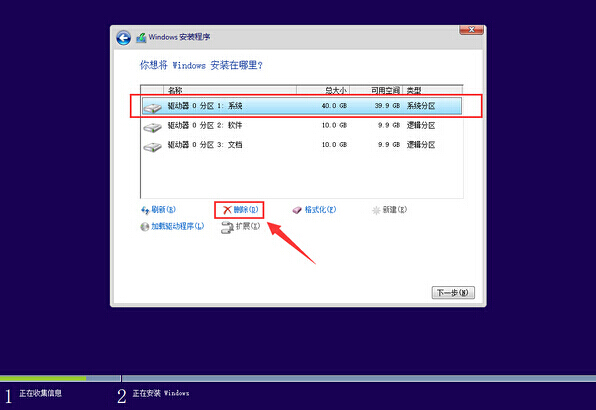
8.完成删除之后,点击“新建(E)”按钮新建一个硬盘分区作为系统盘,在弹出的提示窗口中点击确定。如下图所示
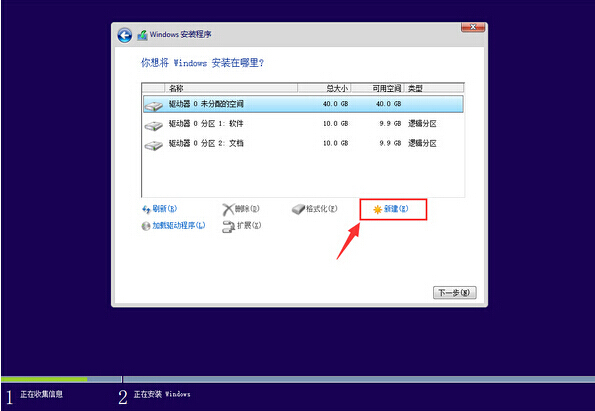
9.指定刚才新建的主分区作为安装win10专业版的系统盘,点击“下一步(N)”按钮。如下图所示
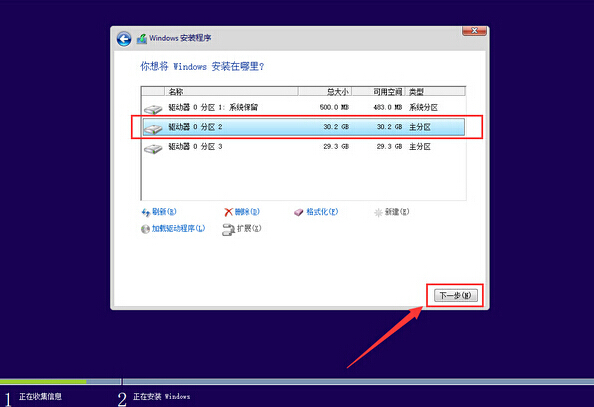
10.接下来就是win10专业版系统的自动安装过程,用户们只需要耐心等待系统自动安装完成即可。如下图所示
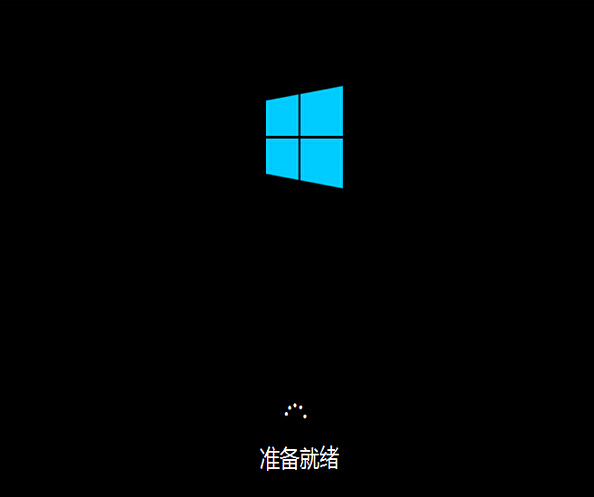
11.系统安装完成之后,来到输入产品密匙界面,点击“以后再说(L)”按钮进入下一步设置。如下图所示
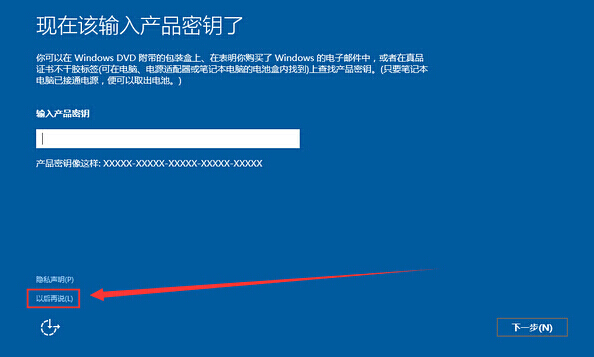
12.在快速上手界面中,点击“使用快速设置(E)”进入用户帐户创建窗口。如下图所示
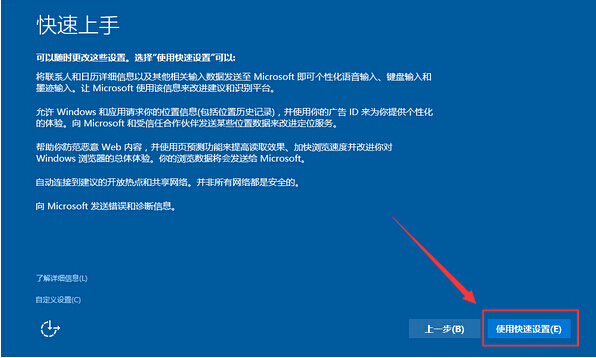
13.输入用户们点击“下一步(N)”按钮(可暂时不设立开机密码)。如下图所示
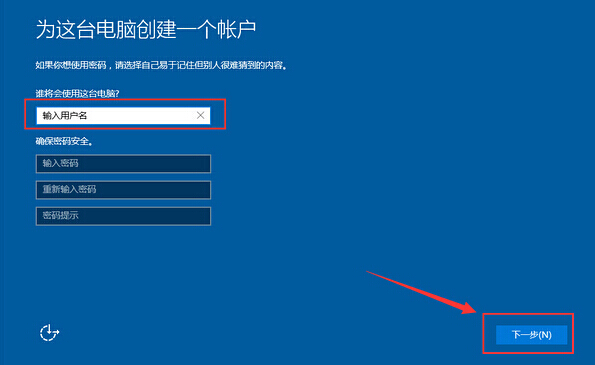
14.等待设置自动保存完成之后进入系统桌面即可完成win10专业版系统安装。如下图所示
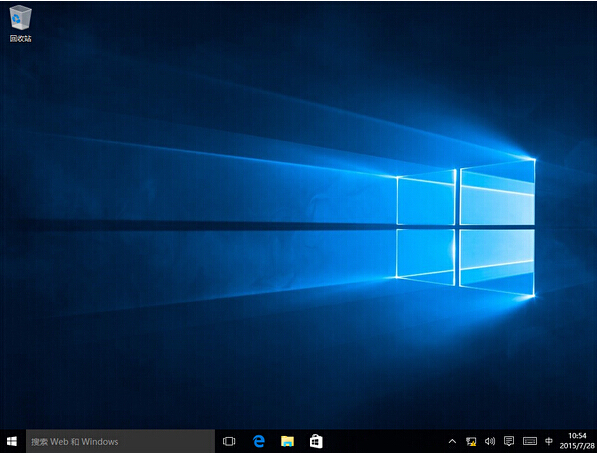
看完以上神舟笔记本安装win10专业版教程之后,用户们是否都急不可耐的想要赶紧了解win10专业版如何激活呢?具体激活方式可以参考“win10系统专业版激活图文详解”进行操作,希望以上的老白菜使用教程可以给大家带来更多的帮助。
推荐阅读
"老白菜电脑系统维护必备神器"
- 老白菜电脑装机维护好工具 2025-07-28
- 老白菜U盘启动盘:电脑装机维护的实用利器 2025-07-25
- 联想小新 Air 14 2022版笔记本安装win10系统教程 2024-05-07
- 戴尔灵越14 Pro 2022版笔记本安装win7系统教程 2024-05-07
红米Book Pro 14 锐龙版 2022笔记本安装win11系统教程
- 联想IdeaPad 15s 2022版笔记本安装win7系统教程 2024-05-05
- 联想小新 Pro 14 2022 锐龙版笔记本安装win11系统教程 2024-05-05
- 外星人X14 R1笔记本使用老白菜u盘一键安装win10系统教程 2024-05-05
- 华为MateBook D 15 2022版笔记本安装win7系统教程 2024-05-04
老白菜下载
更多-
 老白菜怎样一键制作u盘启动盘
老白菜怎样一键制作u盘启动盘软件大小:358 MB
-
 老白菜超级u盘启动制作工具UEFI版7.3下载
老白菜超级u盘启动制作工具UEFI版7.3下载软件大小:490 MB
-
 老白菜一键u盘装ghost XP系统详细图文教程
老白菜一键u盘装ghost XP系统详细图文教程软件大小:358 MB
-
 老白菜装机工具在线安装工具下载
老白菜装机工具在线安装工具下载软件大小:3.03 MB