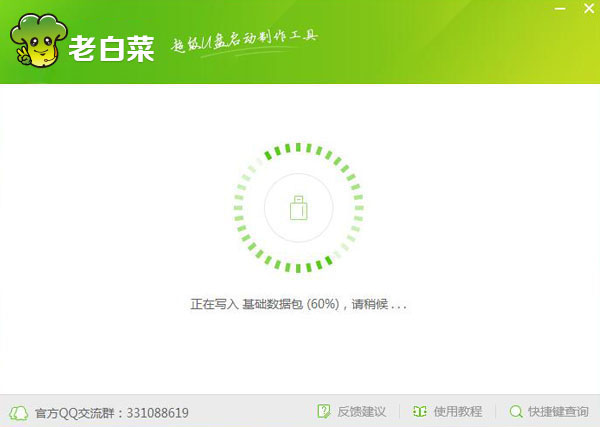老白菜win8PE分区助手无损分区教程
来源:www.laobaicai.net 发布时间:2015-08-26 11:14
硬盘创建分区对于大部分电脑用户来说都毫不陌生,用户们习惯在使用老白菜装机工具重装系统之前重新将硬盘进行无损分区, 那么对于部分没有亲手创建过硬盘分区的用户来说,有没有什么好的教程可以参考学习呢?下面就一起来看看老白菜win8PE分区助手无损分区教程。
1.将制作好的老白菜u盘启动盘插入usb接口(台式用户建议将u盘插在主机机箱后置的usb接口上),然后重启电脑,出现开机画面时,通过使用启动快捷键引导u盘启动进入到老白菜主菜单界面,选择“【02】运行老白菜Win8PE防蓝屏版(新电脑)”回车确认。如下图所示
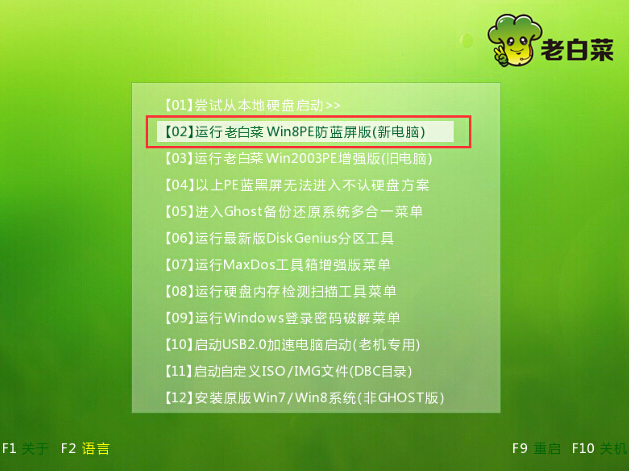
2.登录到老白菜win8PE系统桌面,点击开始菜单 - 分区工具 - 分区助手(无损)打开分区助手。如下图所示
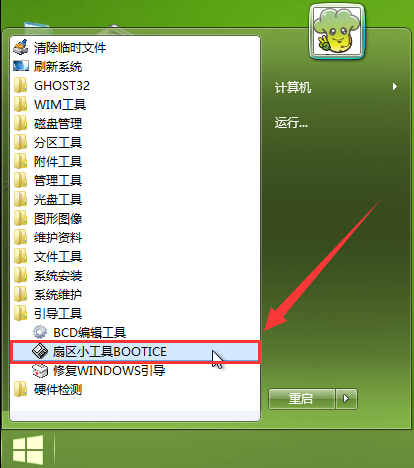
3.在打开的分区助手专业版窗口中,选中需要进行分区的硬盘点击分区操作下面的“创建分区”。如下图所示
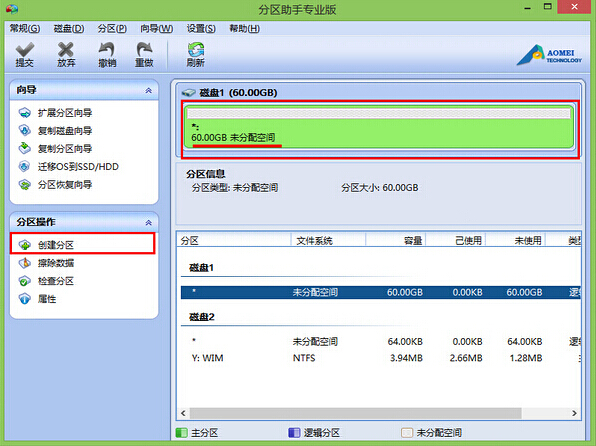
4.在弹出的创建分区提示窗口中,点击“确定(O)”进入下一步操作。如下图所示
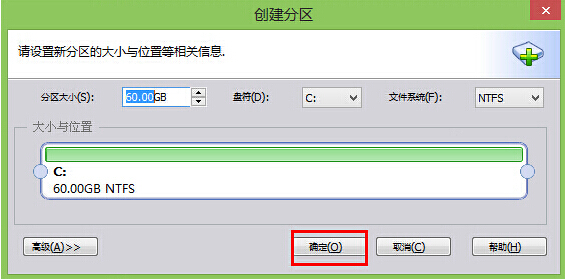
5.分区创建完成,选中刚才新建的分区,点击分区操作下面的“切割分区”如下图所示
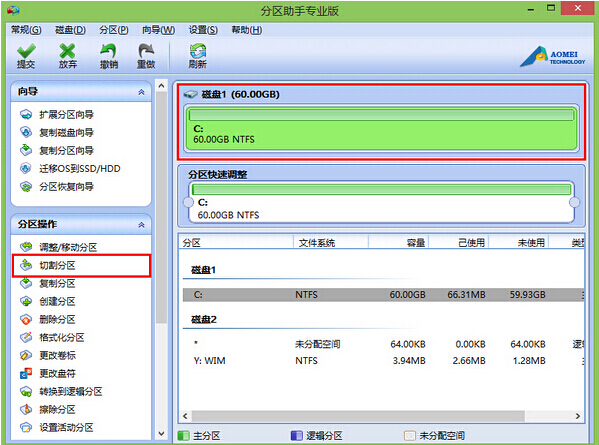
6.设定好原始分区的大小跟新分区的大小,然后点击“确定(O)”如下图所示
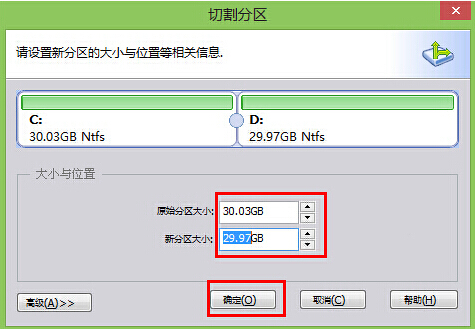
7.完成分割分区之后,点击“提交”按钮保存刚才所有操作。如下图所示
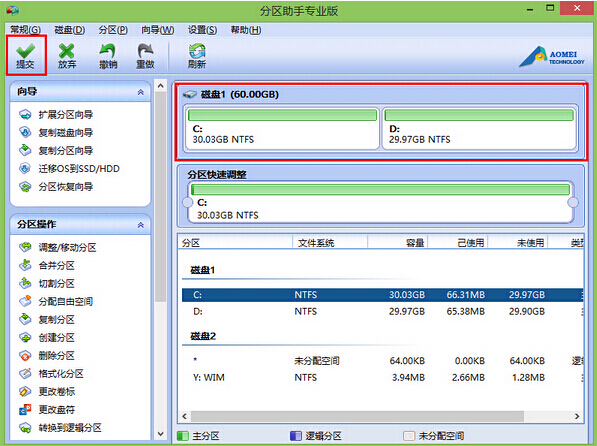
8.来到等待执行的操作界面,点击“执行(P)”准备开始保存设置。如下图所示
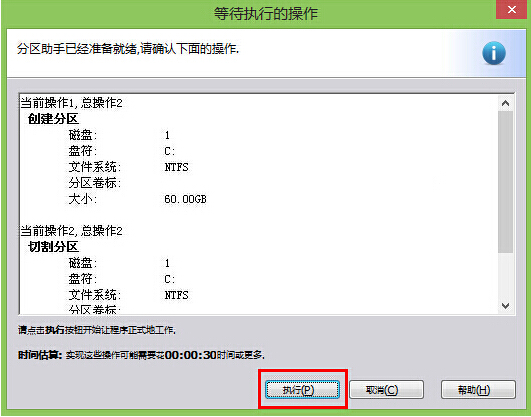
9.在弹出的窗口中,点击“是(Y)”如下图所示
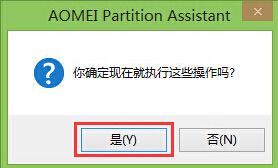
10.在弹出的操作已成功完成提示窗口中,点击“确定”完成操作。如下图所示
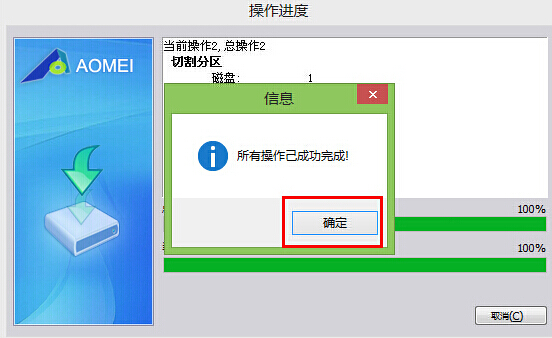
看完以上分区助手无损分区教程之后,用户们如果有想要重新为创建硬盘分区的,可以尝试以上的老白菜使用教程操作看看,希望以上的老白菜使用教程可以给大家带来更多的帮助。
推荐阅读
"老白菜电脑系统维护必备神器"
- 老白菜电脑装机维护好工具 2025-07-28
- 老白菜U盘启动盘:电脑装机维护的实用利器 2025-07-25
- 联想小新 Air 14 2022版笔记本安装win10系统教程 2024-05-07
- 戴尔灵越14 Pro 2022版笔记本安装win7系统教程 2024-05-07
红米Book Pro 14 锐龙版 2022笔记本安装win11系统教程
- 联想IdeaPad 15s 2022版笔记本安装win7系统教程 2024-05-05
- 联想小新 Pro 14 2022 锐龙版笔记本安装win11系统教程 2024-05-05
- 外星人X14 R1笔记本使用老白菜u盘一键安装win10系统教程 2024-05-05
- 华为MateBook D 15 2022版笔记本安装win7系统教程 2024-05-04
老白菜下载
更多-
 老白菜怎样一键制作u盘启动盘
老白菜怎样一键制作u盘启动盘软件大小:358 MB
-
 老白菜超级u盘启动制作工具UEFI版7.3下载
老白菜超级u盘启动制作工具UEFI版7.3下载软件大小:490 MB
-
 老白菜一键u盘装ghost XP系统详细图文教程
老白菜一键u盘装ghost XP系统详细图文教程软件大小:358 MB
-
 老白菜装机工具在线安装工具下载
老白菜装机工具在线安装工具下载软件大小:3.03 MB