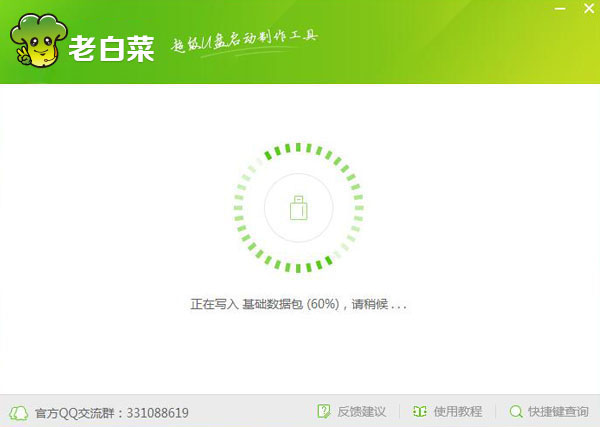老白菜联想笔记本安装win10专业版教程
来源:www.laobaicai.net 发布时间:2015-08-21 11:24
在长期电脑使用过程中,不少电脑用户已经厌烦了一直使用同一个操作系统,想要安装微软推出的全新的win10专业版,但是却苦于不懂的联想如何装win10,遇见这样的情况有没有什么好的教程可以参考学习呢?下面就一起来看看老白菜联想笔记本安装win10专业版教程。
联想笔记本安装win10专业版准备工作:
①、到老白菜官网下载全新的老白菜装机版7.3,并且安装好。
②、从网络上下载win10专业版的系统镜像包,并且成功制作一个老白菜u盘启动盘(参考:老白菜装win10专业版启动u盘制作教程)。
③、更改联想笔记本硬盘模式为:AHCI
④、设置联想笔记本u盘启动(参考:如何解决联想笔记本bios设置uefi变灰色)
完成安装win10专业版的准备工作之后,下面就一起来看看老白菜联想笔记本安装win10专业版教程。
1.首先将u盘插入电脑USB接口,然后按开机键打开电脑。如下图所示
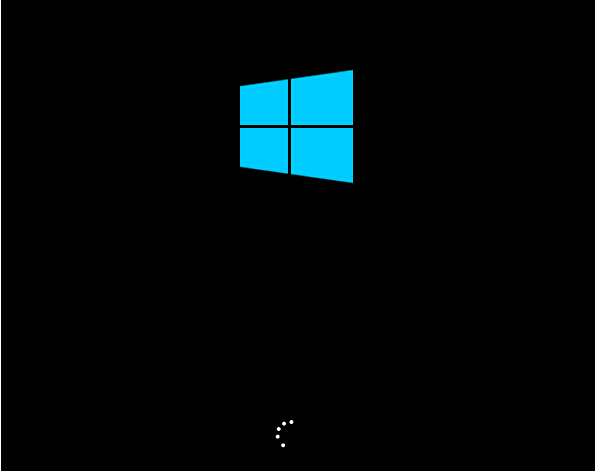
2.耐心等待u盘启动成功之后,界面会自动弹出Windows安装程序窗口,点击“下一步(N)”按钮开始安装win10专业版。如下图所示
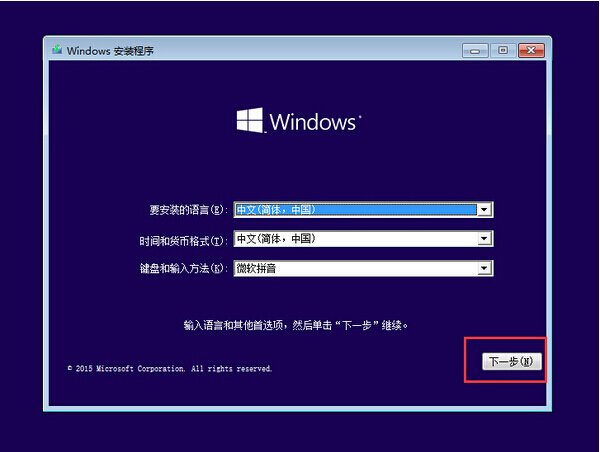
3.来到Windows安装程序窗口中,点击“现在安装(I)”开始安装win10专业版。如下图所示
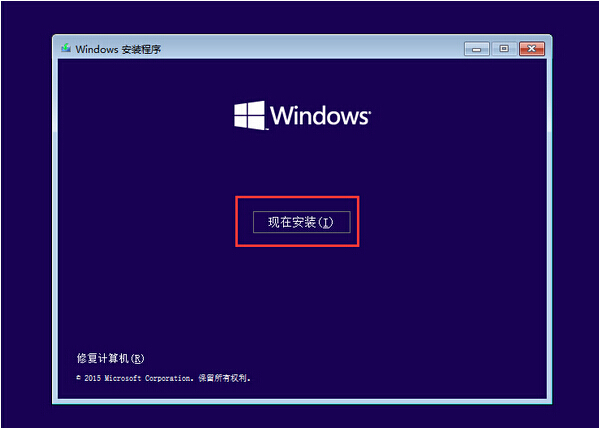
4.在弹出的产品密匙激活Windows窗口中,点击“跳过(S)”按钮。如下图所示
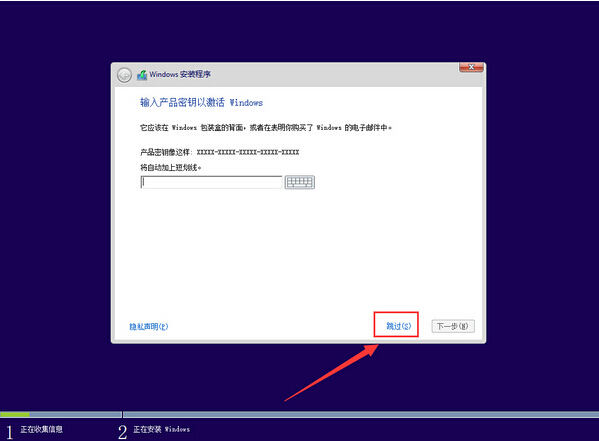
5.接着在弹出的许可条款窗口中,勾选“我接受许可条款(S)”再点击“下一步(N)”按钮。如下图所示
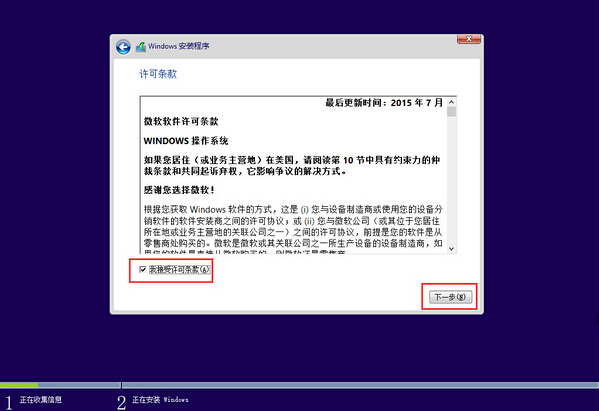
6.在安装类型选择窗口,点击选择“自定义:仅安装Windows高级”开始安装系统。如下图所示
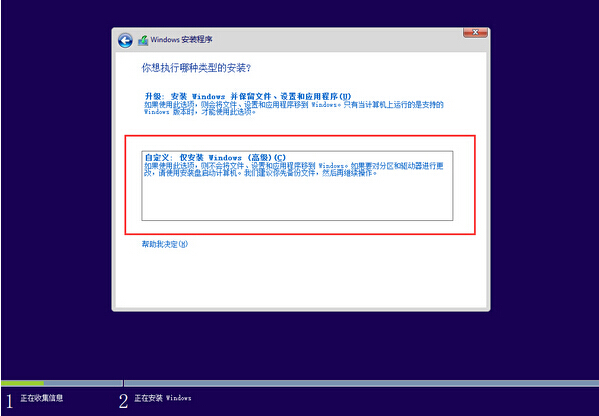
7.来到系统盘选择窗口中,首先点击删除“系统盘分区”,在弹出的提示窗口中点击确定。如下图所示
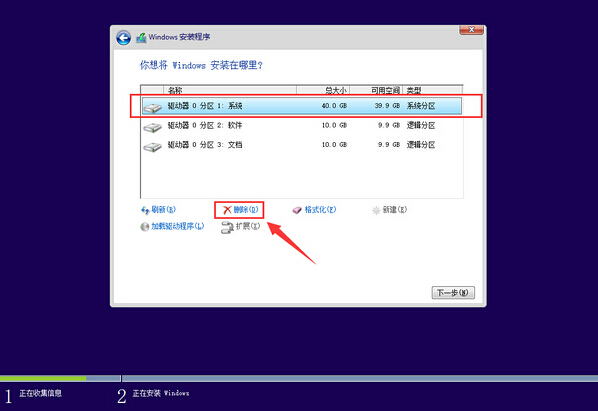
8.完成删除之后,点击“新建(E)”按钮新建一个硬盘分区作为系统盘,在弹出的提示窗口中点击确定。如下图所示
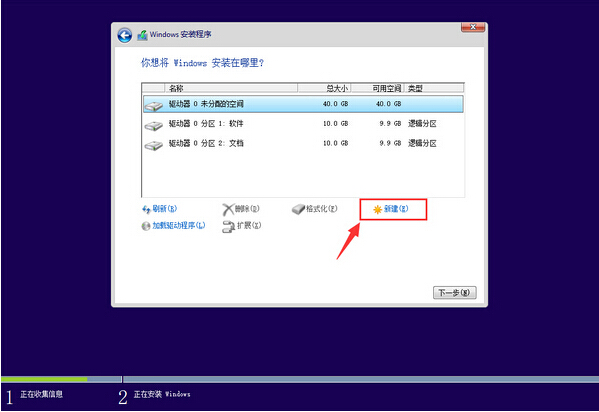
9.指定刚才新建的主分区作为安装win10专业版的系统盘,点击“下一步(N)”按钮。如下图所示
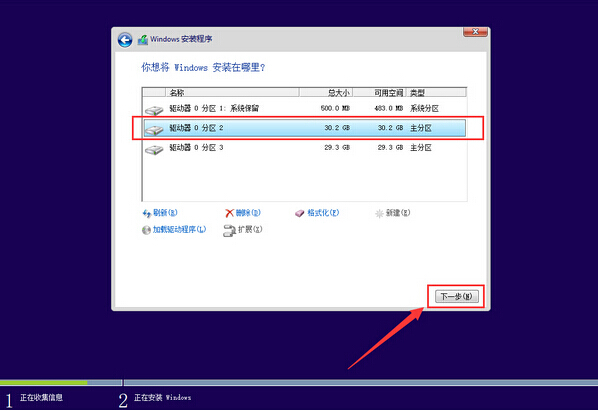
10.接下来就是win10专业版系统的自动安装过程,用户们只需要耐心等待系统自动安装完成即可。如下图所示
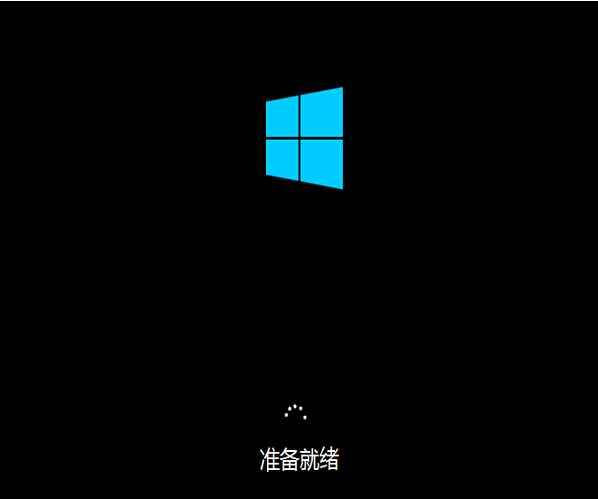
11.系统安装完成之后,来到输入产品密匙界面,点击“以后再说(L)”按钮进入下一步设置。如下图所示
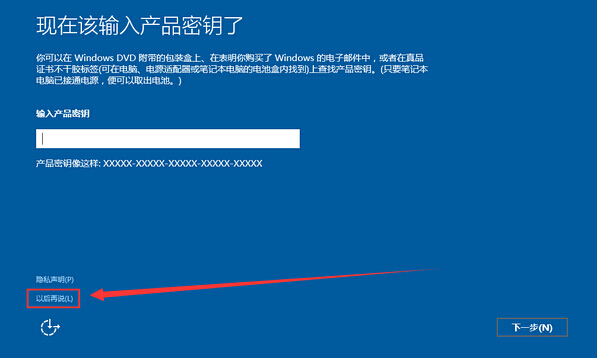
12.在快速上手界面中,点击“使用快速设置(E)”进入用户帐户创建窗口。如下图所示
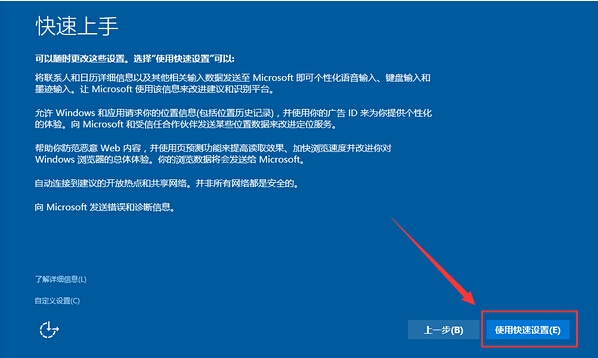
13.输入用户们点击“下一步(N)”按钮(可暂时不设立开机密码)。如下图所示
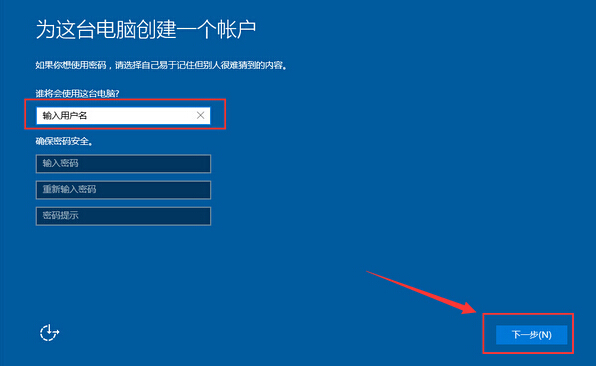
14.等待设置自动保存完成之后进入系统桌面即可完成win10专业版系统安装。如下图所示
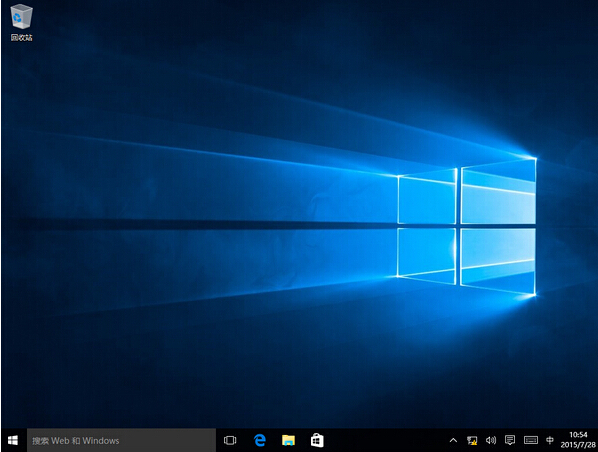
看完以上联想笔记本安装win10专业版教程之后,用户们是否都急不可耐的想要赶紧了解win10专业版如何激活呢?具体激活方式可以参考“win10系统专业版激活图文详解”进行操作,希望以上的老白菜使用教程可以给大家带来更多的帮助。
推荐阅读
"老白菜电脑系统维护必备神器"
- 老白菜电脑装机维护好工具 2025-07-28
- 老白菜U盘启动盘:电脑装机维护的实用利器 2025-07-25
- 联想小新 Air 14 2022版笔记本安装win10系统教程 2024-05-07
- 戴尔灵越14 Pro 2022版笔记本安装win7系统教程 2024-05-07
红米Book Pro 14 锐龙版 2022笔记本安装win11系统教程
- 联想IdeaPad 15s 2022版笔记本安装win7系统教程 2024-05-05
- 联想小新 Pro 14 2022 锐龙版笔记本安装win11系统教程 2024-05-05
- 外星人X14 R1笔记本使用老白菜u盘一键安装win10系统教程 2024-05-05
- 华为MateBook D 15 2022版笔记本安装win7系统教程 2024-05-04
老白菜下载
更多-
 老白菜怎样一键制作u盘启动盘
老白菜怎样一键制作u盘启动盘软件大小:358 MB
-
 老白菜超级u盘启动制作工具UEFI版7.3下载
老白菜超级u盘启动制作工具UEFI版7.3下载软件大小:490 MB
-
 老白菜一键u盘装ghost XP系统详细图文教程
老白菜一键u盘装ghost XP系统详细图文教程软件大小:358 MB
-
 老白菜装机工具在线安装工具下载
老白菜装机工具在线安装工具下载软件大小:3.03 MB