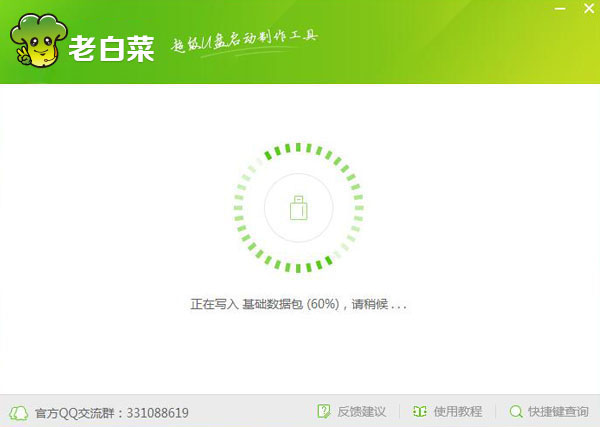老白菜微星笔记本安装win10系统教程
来源:www.laobaicai.net 发布时间:2015-06-19 10:46
游戏玩家都知道微星笔记本是游戏玩家的一个不错的选择,但是不少用户的微星笔记本买回家之后,发现不懂的如何为微星笔记本安装win10系统,遇见这样的情况有没有什么好的教程可以参考呢?下面就一起来看看老白菜微星笔记本安装win10系统教程。
为微星笔记本装win10准备工作:
①、到老白菜官方网站下载全新的老白菜装机版7.3,并且制作一个老白菜u盘启动盘。
②、从网络上下载win10系统镜像包,并且将其放入老白菜u盘启动盘根目录。
③、更改微星笔记本硬盘模式为:AHCI
④、设置微星笔记本u盘启动(详情参考:微星笔记本BIOS设置u盘启动图文详解)
完成以上准备工作,下面就一起来看看老白菜微星笔记本安装win10系统教程。

1.将制作好的老白菜u盘启动盘插入usb接口(台式用户建议将u盘插在主机机箱后置的usb接口上),然后重启电脑,出现开机画面时,通过使用启动快捷键引导u盘启动进入到老白菜主菜单界面,选择“【02】运行老白菜Win8PE防蓝屏版(新电脑)”回车确认。如下图所示
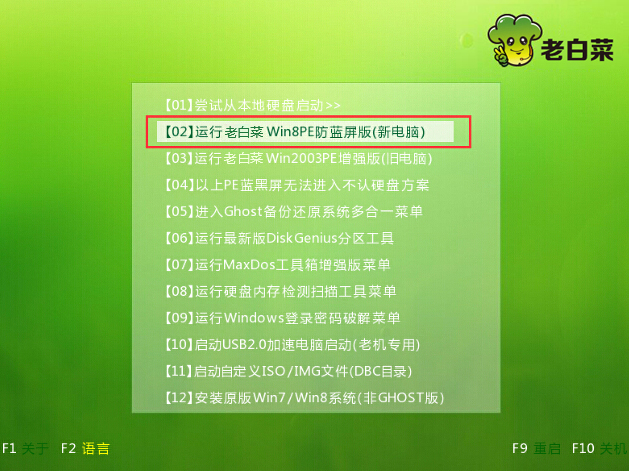
2.登录到老白菜pe系统桌面,系统会自动弹出老白菜PE一键装机工具,点击“浏览”按钮浏览事先存放在u盘中的win10系统镜像包。如下图所示
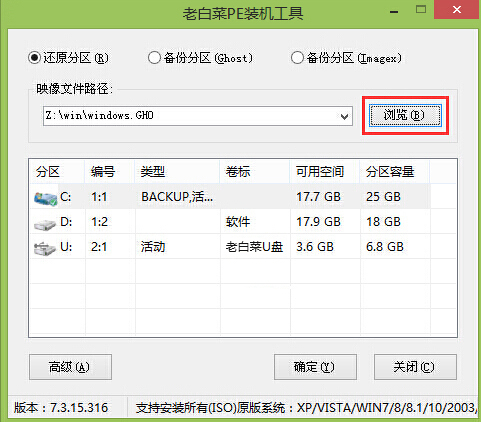
3.在弹出的打开窗口中,打开存放在老白菜u盘启动盘里面的win10系统镜像包。如下图所示
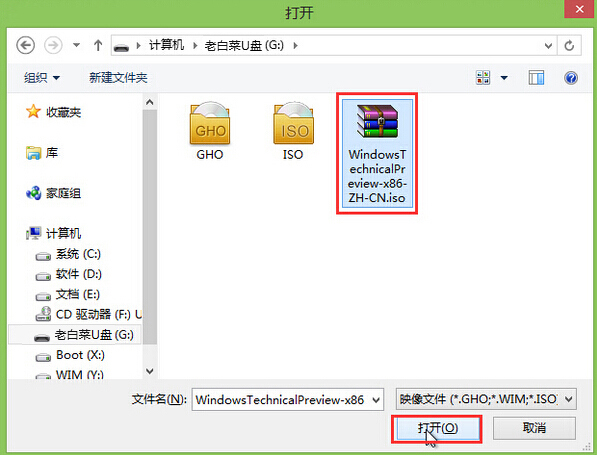
4.返回到老白菜PE一键装机工具窗口,指定一个磁盘作为安装win10系统的系统盘,然后点击“确定(Y)”按钮。如下图所示
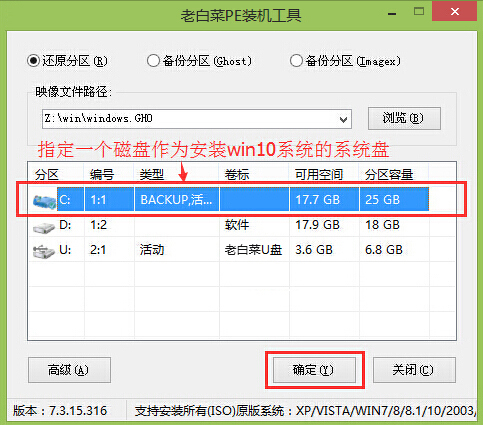
5.在弹出的确认提示窗口中点击“确定(Y)”按钮开始还原系统操作,并且耐心等待系统还原完成到电脑重启即可。如下图所示
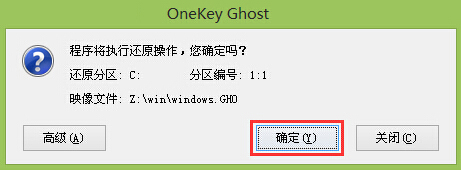
6.耐心等待系统自动安装过程直到系统安装完成进入系统桌面即可。如下图所示
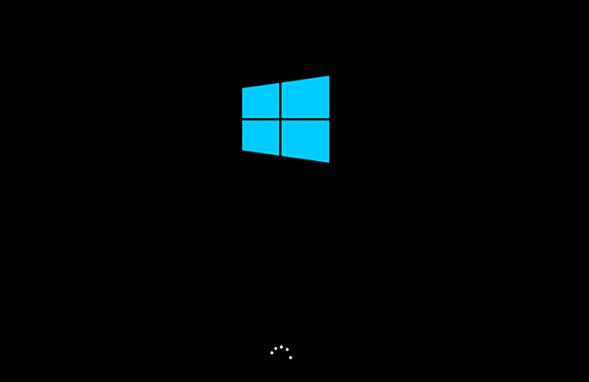
以上就是老白菜微星笔记本安装win10系统教程,有不懂的如何为微星笔记本安装win10系统的用户,可以尝试以上的老白菜使用教程操作看看,希望以上的老白菜使用教程可以给大家带来更多的帮助。
推荐阅读
"老白菜电脑系统维护必备神器"
- 老白菜电脑装机维护好工具 2025-07-28
- 老白菜U盘启动盘:电脑装机维护的实用利器 2025-07-25
- 联想小新 Air 14 2022版笔记本安装win10系统教程 2024-05-07
- 戴尔灵越14 Pro 2022版笔记本安装win7系统教程 2024-05-07
红米Book Pro 14 锐龙版 2022笔记本安装win11系统教程
- 联想IdeaPad 15s 2022版笔记本安装win7系统教程 2024-05-05
- 联想小新 Pro 14 2022 锐龙版笔记本安装win11系统教程 2024-05-05
- 外星人X14 R1笔记本使用老白菜u盘一键安装win10系统教程 2024-05-05
- 华为MateBook D 15 2022版笔记本安装win7系统教程 2024-05-04
老白菜下载
更多-
 老白菜怎样一键制作u盘启动盘
老白菜怎样一键制作u盘启动盘软件大小:358 MB
-
 老白菜超级u盘启动制作工具UEFI版7.3下载
老白菜超级u盘启动制作工具UEFI版7.3下载软件大小:490 MB
-
 老白菜一键u盘装ghost XP系统详细图文教程
老白菜一键u盘装ghost XP系统详细图文教程软件大小:358 MB
-
 老白菜装机工具在线安装工具下载
老白菜装机工具在线安装工具下载软件大小:3.03 MB