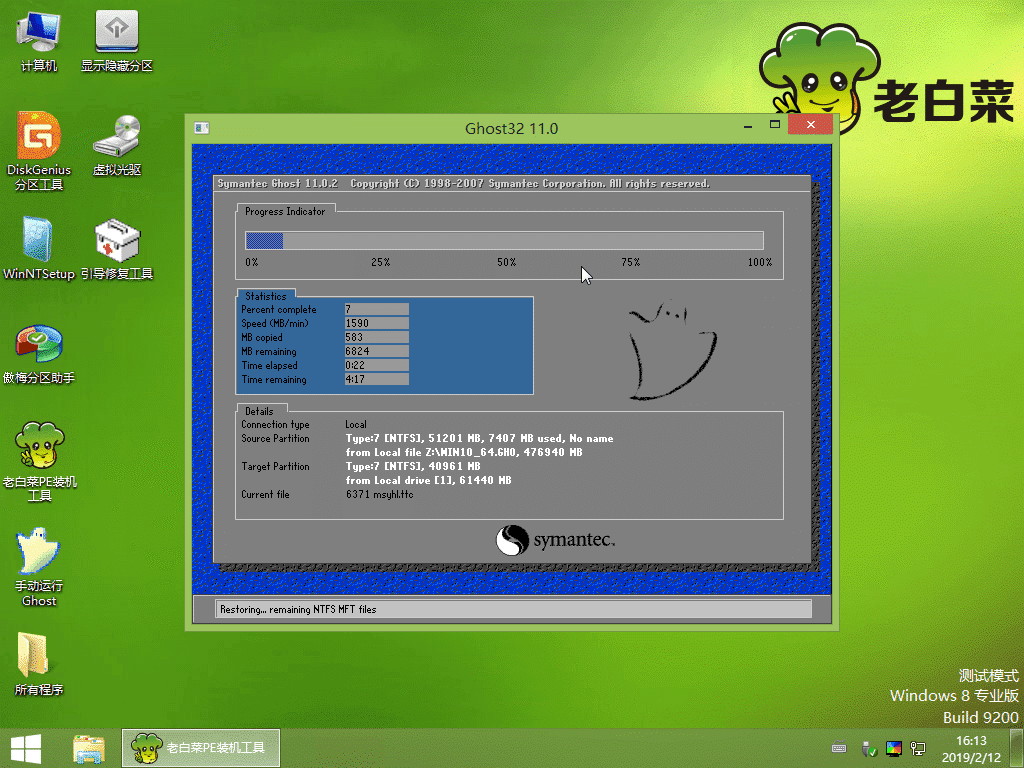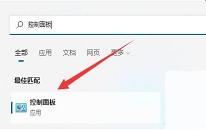win10系统无法添加打印机解决方法介绍
来源:www.laobaicai.net 发布时间:2022-11-04 08:15
最近有位win7系统用户在使用电脑添加打印机的时候,系统却提示“windows无法打开添加打印机”,用户尝试了很多方法都没有解决,为此非常苦恼,那么win7系统无法添加打印机如何解决呢?今天老白菜u盘装系统为大家分享win7系统无法添加打印机的解决方法。
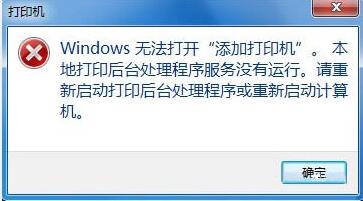
法添加打印机解决方法:
1、首先打开电脑的“开始”菜单,打开“控制面板”。如图所示:
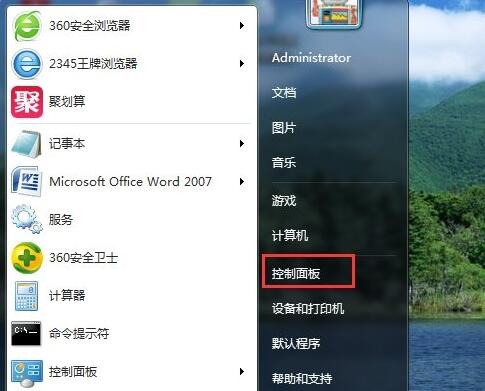
2、在控制面板界面,“打开系统与安全”。如图所示:
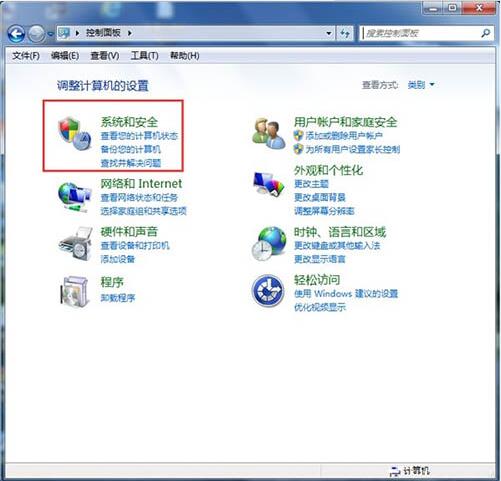
3、然后打开界面下方的“管理工具”。如图所示:
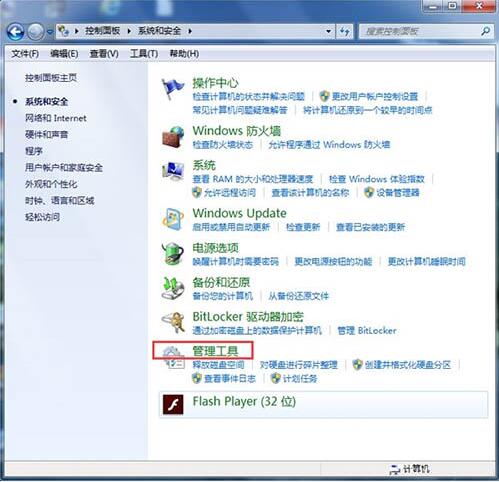
4、在管理工具界面找到中间的“服务”,点击进去。如图所示:
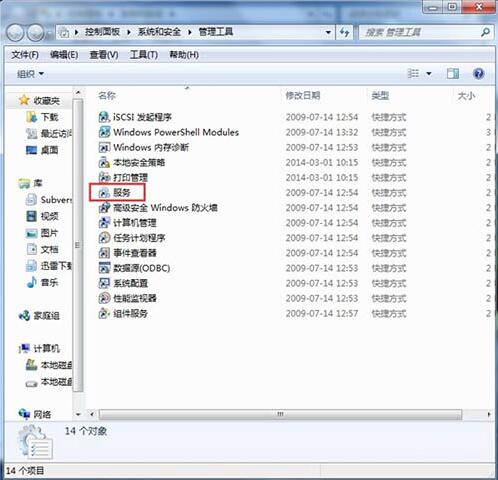
5、界面右方有一系列的程序,找到”Print Spooler“,并点击选中。左上方就会有”启动“此服务,点击启动即可。如图所示:
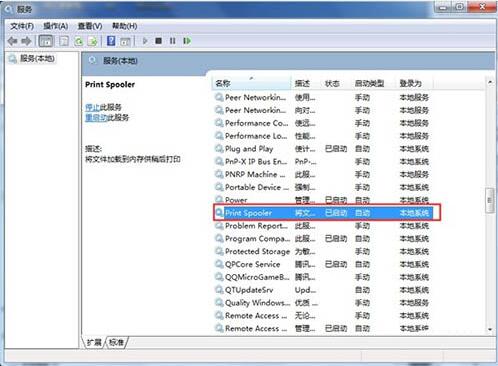
6、把上面地5步讲得再详细点,即分解化的话,我们在找到我们要启动的程序后,双击打开,就会弹出一个窗口,点击”启动“。如图所示:
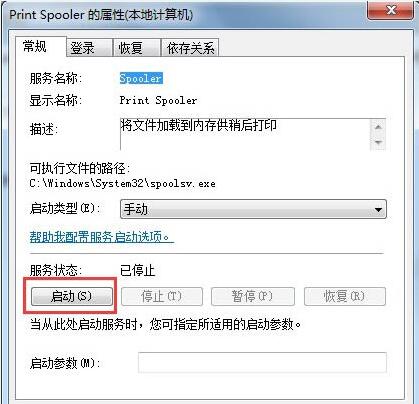
7、然后经过启动过程后,我们发现上面显示”服务状态“变成”已启动“,点击”确定“即可,这样就全部完成了。如图所示:
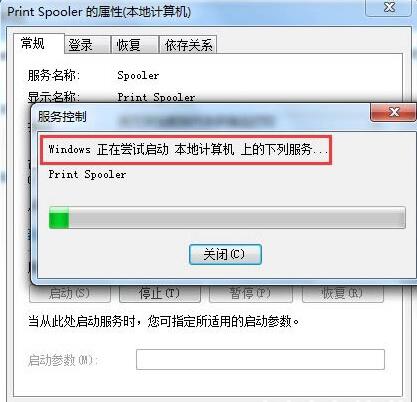
8、最后我们可以检验一下,我们打开”控制面板“--”硬件和声音“--”设备和打印机“,然后我们在空白处,点击鼠标右键--”添加打印机“,看看结果,是不是不会再有无法打开”添加打印机“的提示了。如图所示:
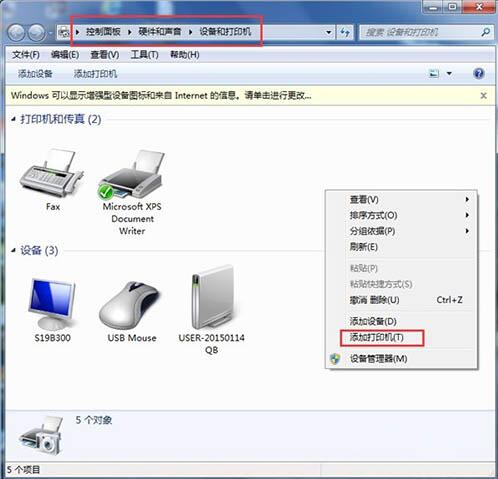
关于win7系统无法添加打印机的解决方法就为用户们详细分享到这边了,如果用户们遇到了同样的问题,可以参考以上方法步骤进行操作哦,希望本篇教程对大家有所帮助,更多精彩教程请关注老白菜官方网站。
推荐阅读
"老白菜u盘启动盘电脑重装得力助手"
- win11系统如何设置指纹解锁 2024-05-07
- win10系统玩dnf不能打字如何解决 2024-05-06
- win11系统提示程序阻止关机怎么办 2024-05-04
- win10系统共享文件没有权限访问如何解决 2024-05-02
win11系统如何关闭休眠按钮
- win10系统输入法不见了怎么解决 2024-04-30
- win10系统如何设置共享打印机 2024-04-29
- win10系统设置打不开如何解决 2024-04-29
- win11系统不能共享打印机怎么办 2024-04-27
老白菜下载
更多-
 老白菜怎样一键制作u盘启动盘
老白菜怎样一键制作u盘启动盘软件大小:358 MB
-
 老白菜超级u盘启动制作工具UEFI版7.3下载
老白菜超级u盘启动制作工具UEFI版7.3下载软件大小:490 MB
-
 老白菜一键u盘装ghost XP系统详细图文教程
老白菜一键u盘装ghost XP系统详细图文教程软件大小:358 MB
-
 老白菜装机工具在线安装工具下载
老白菜装机工具在线安装工具下载软件大小:3.03 MB