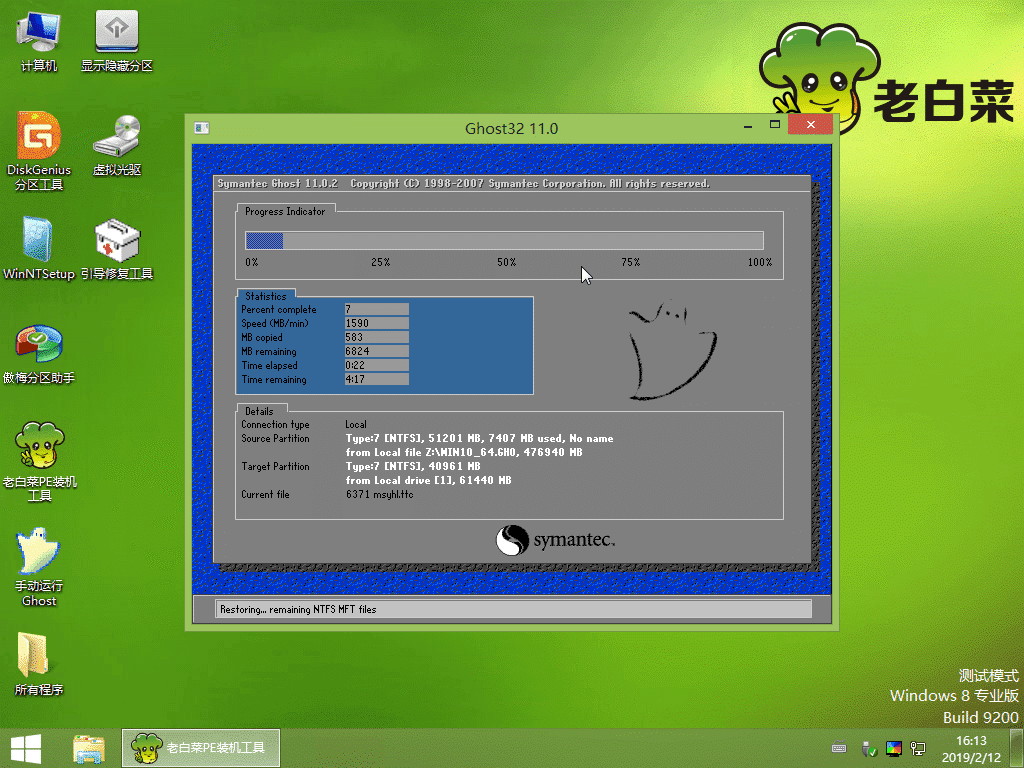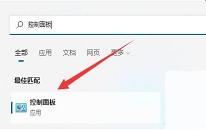win7电脑如何使用磁盘扫描功能 win7电脑使用磁盘扫描功能操作方法
来源:www.laobaicai.net 发布时间:2019-06-22 13:15
我们在使用电脑的过程当中,经常都会对文件进行独立和删除操作,从而使得硬盘簇变得混乱,有时候会出现一些文件丢失的问题,如果我们可以善于使用系统自带的磁盘扫描功能,就可以恢复丢失的文件和磁盘空间,那么win7电脑如何使用磁盘扫描功能呢?下面为大家带来win7电脑使用磁盘扫描功能的操作步骤。
使用磁盘扫描功能操作方法:
1、双击桌面上的“计算机”图标,打开“计算机”窗口;如图所示:
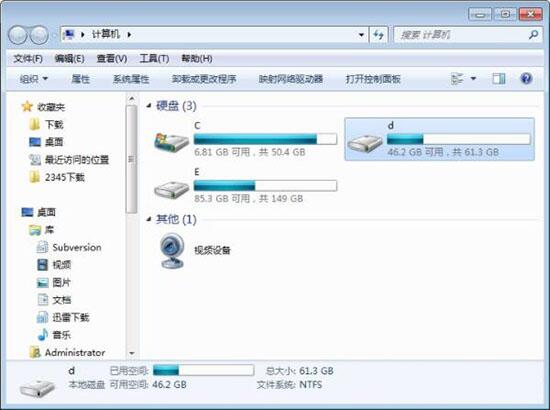
2、右击要进行磁盘扫描的驱动器图标,如D盘,在弹出的快捷菜单中选择“属性”命令;如图所示:
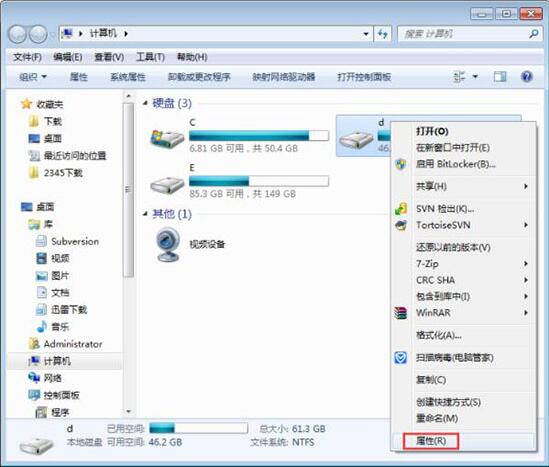
3、打开“本地磁盘(D:)属性”对话框,选择“工具”选项卡,在“查错”栏中单击‘开始;如图所示:
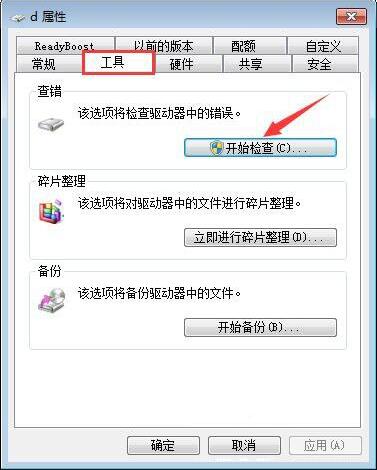
4、在打开DE “检查磁盘本地磁盘(D:)”对话框中,选中‘自动修复文件系统错误’和‘扫描并试图恢复坏扇区’复选框,然后单击‘开始’按钮,系统即开始检查磁盘中的错误;如图所示:
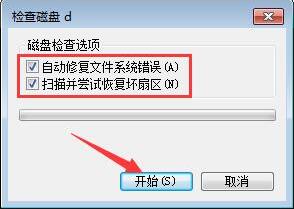
5、检查完毕后,打开提示磁盘检查完成对话框,单击‘确定’按钮即可。
win7电脑使用磁盘扫描功能的操作方法就为用户们详细分享到这里了,如果用户们使用电脑的时候不知道怎么使用磁盘扫描功能,可以根据上述方法步骤进行操作哦,希望本篇教程能够帮到大家,更多精彩教程请关注老白菜官方网站。
推荐阅读
"老白菜u盘启动盘电脑重装得力助手"
- win11系统如何设置指纹解锁 2024-05-07
- win10系统玩dnf不能打字如何解决 2024-05-06
- win11系统提示程序阻止关机怎么办 2024-05-04
- win10系统共享文件没有权限访问如何解决 2024-05-02
win11系统如何关闭休眠按钮
- win10系统输入法不见了怎么解决 2024-04-30
- win10系统如何设置共享打印机 2024-04-29
- win10系统设置打不开如何解决 2024-04-29
- win11系统不能共享打印机怎么办 2024-04-27
老白菜下载
更多-
 老白菜怎样一键制作u盘启动盘
老白菜怎样一键制作u盘启动盘软件大小:358 MB
-
 老白菜超级u盘启动制作工具UEFI版7.3下载
老白菜超级u盘启动制作工具UEFI版7.3下载软件大小:490 MB
-
 老白菜一键u盘装ghost XP系统详细图文教程
老白菜一键u盘装ghost XP系统详细图文教程软件大小:358 MB
-
 老白菜装机工具在线安装工具下载
老白菜装机工具在线安装工具下载软件大小:3.03 MB