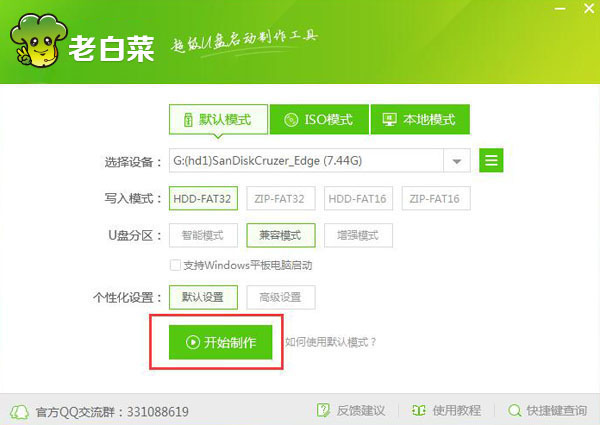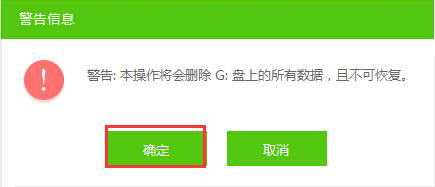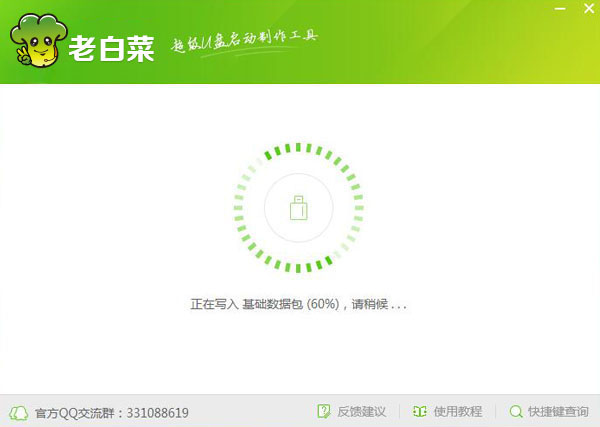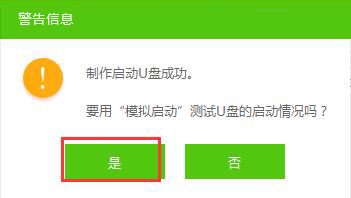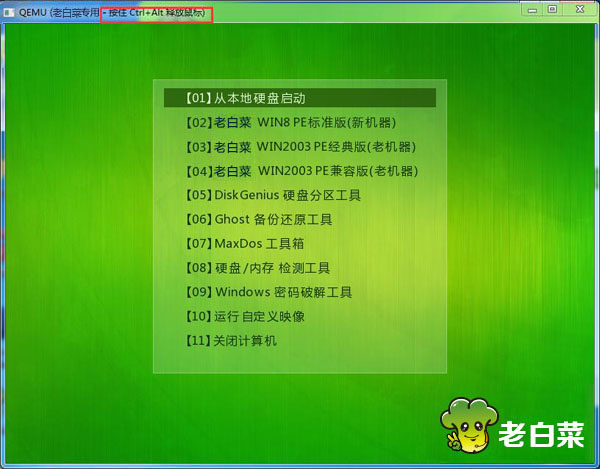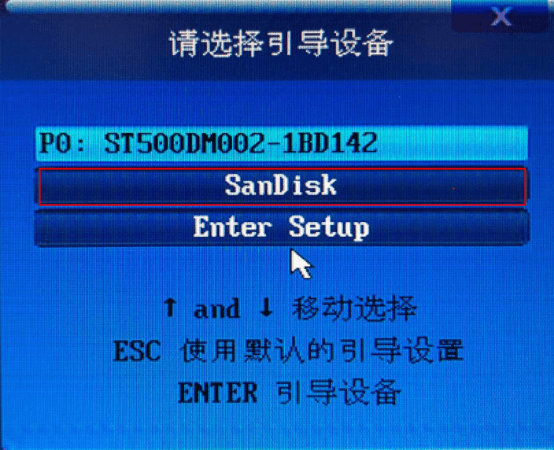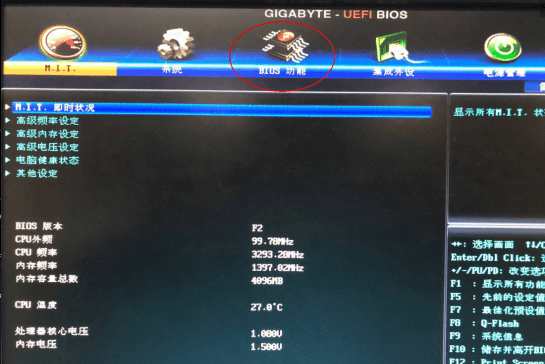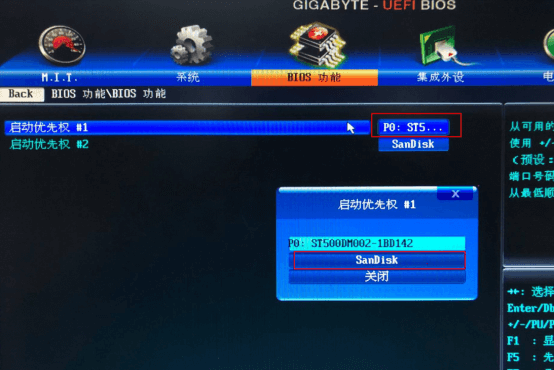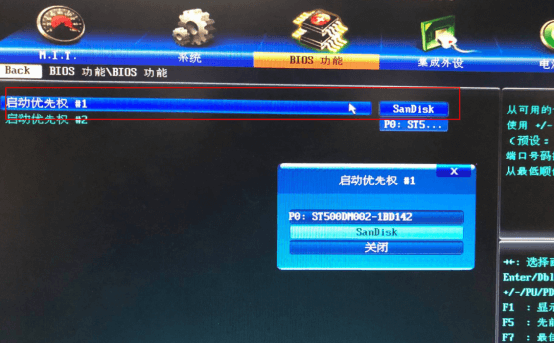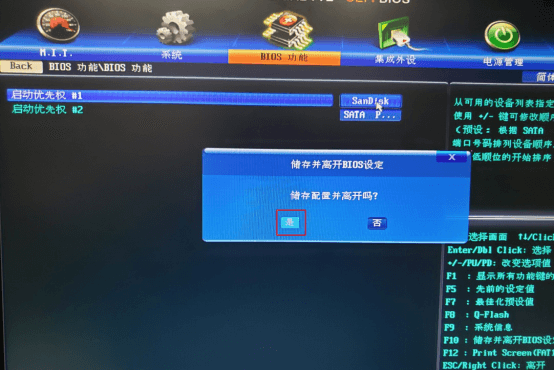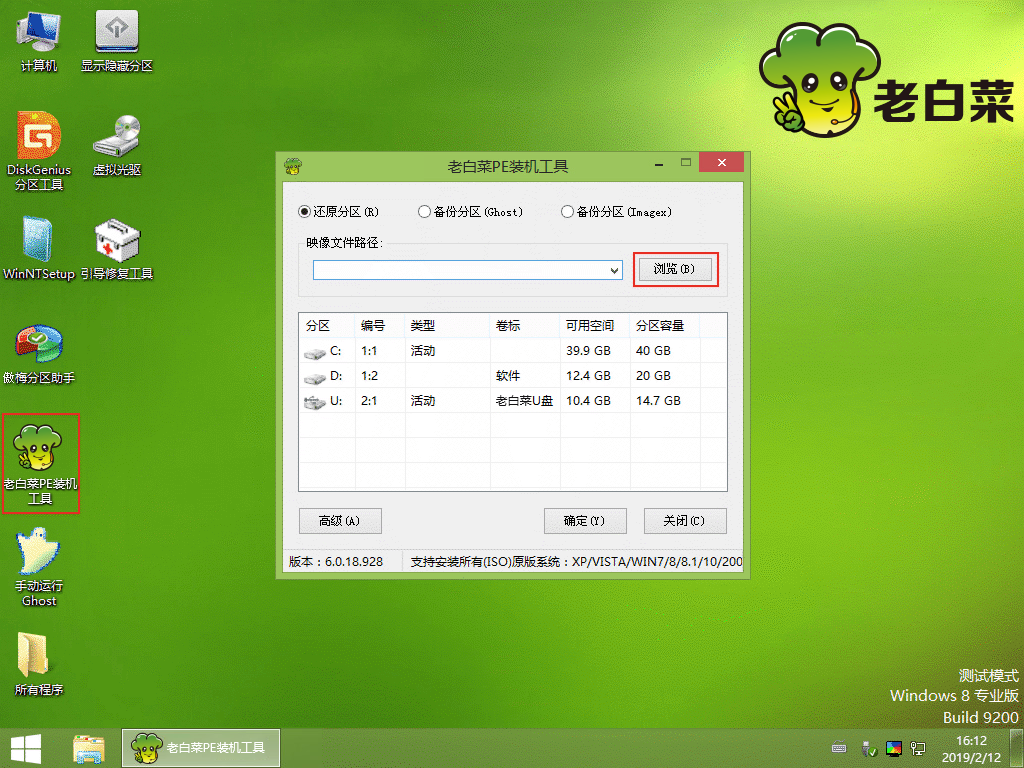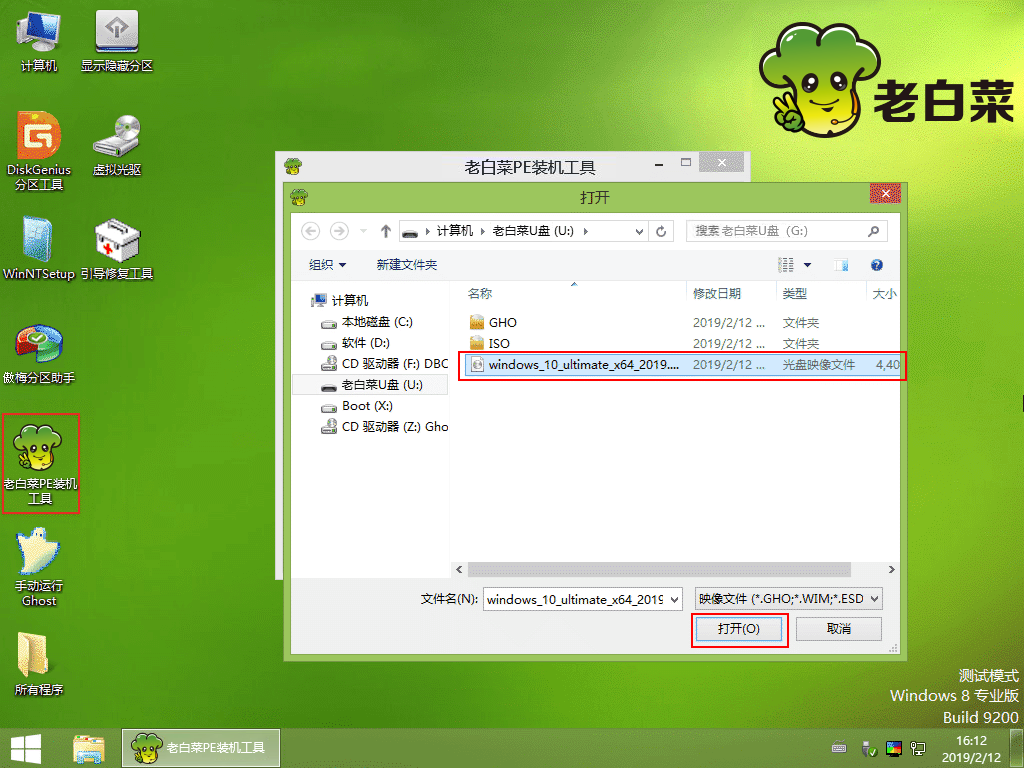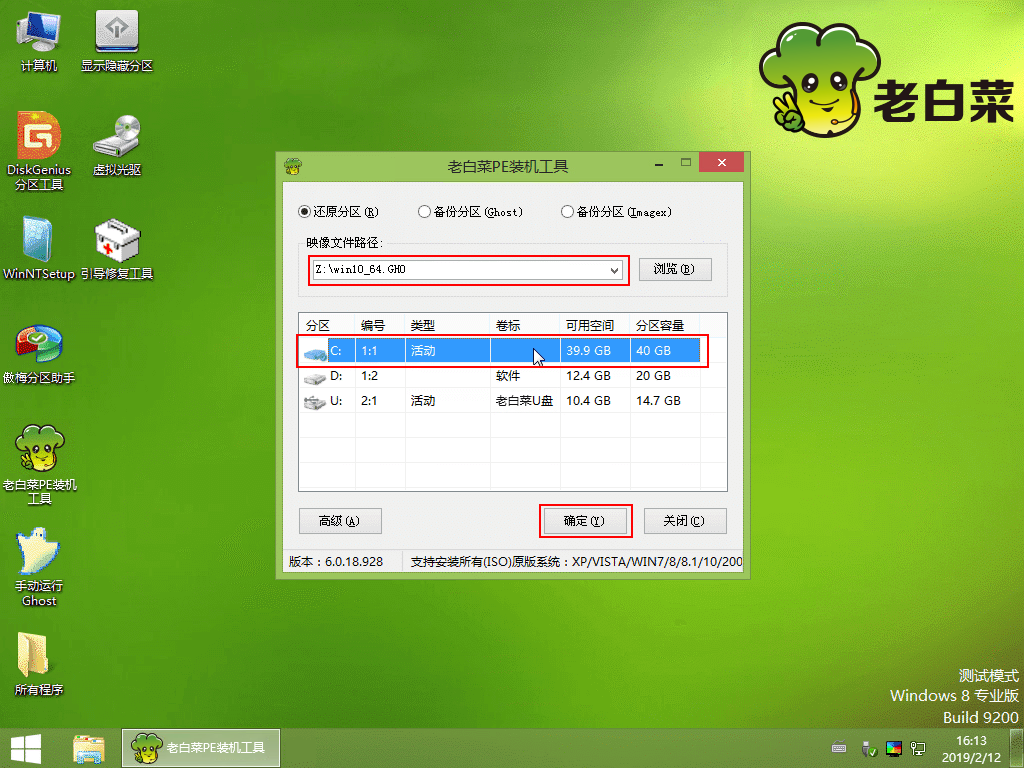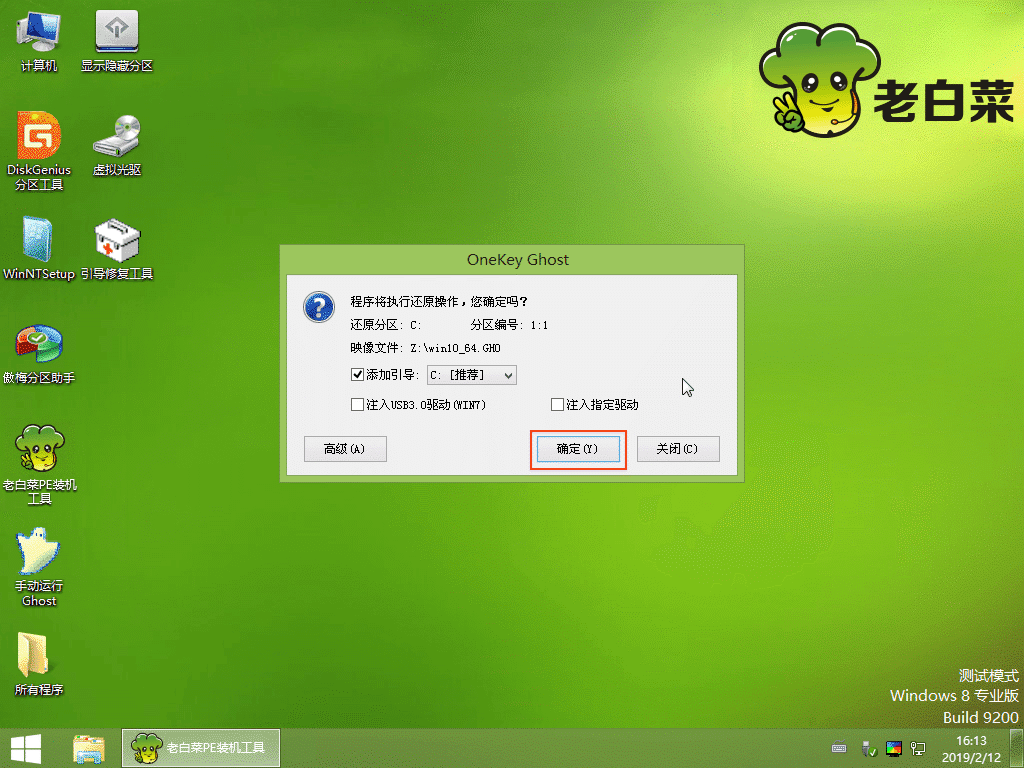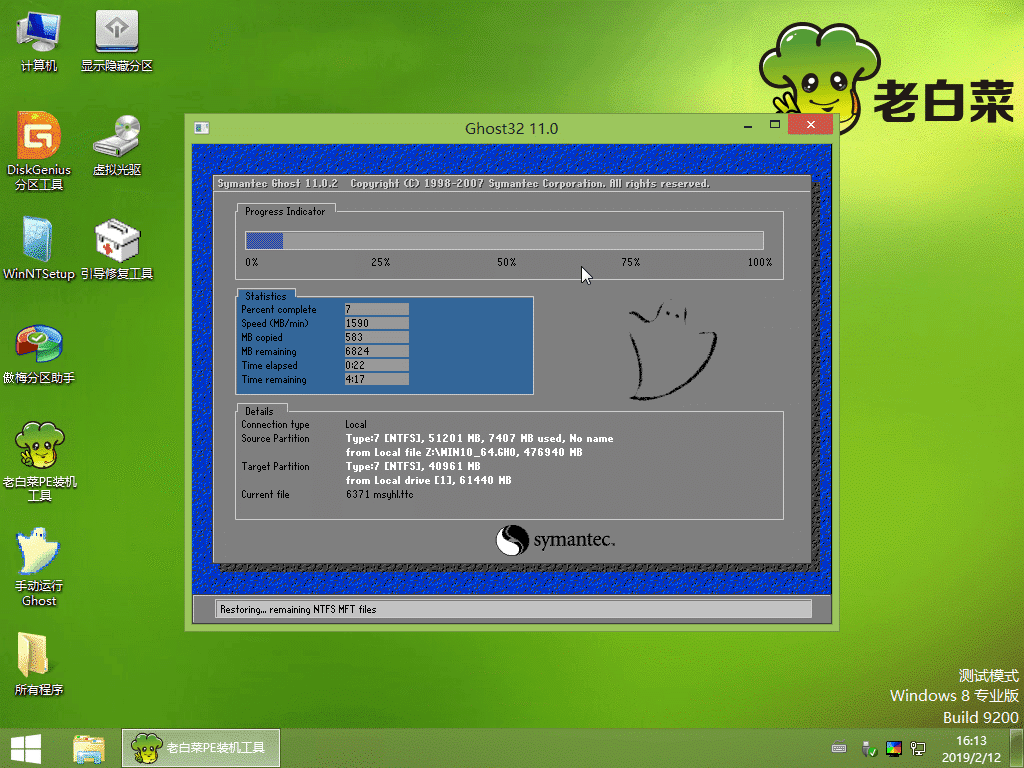步骤一:制作老白菜U盘启动盘
材料:一个正常使用的U盘(容量建议8G以上)
1、首先,到老白菜官网选择适合您电脑的软件版本进行下载。
(官网地址:http://www.laobaicai.net)
备注:装机版适合较老机型(十年以上);UEFI版适合现代机型或支持UEFI引导启动的电脑;增强版是UEFI版本的加强版。

2、下载并且安装好老白菜装机版,打开安装好的老白菜装机版,插入u盘等待软件成功读取到u盘之后,点击“开始制作”进入下一步操作。如下图所示
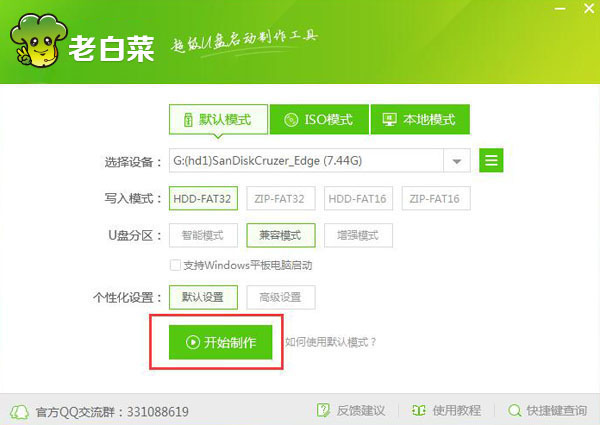
3、在弹出的信息提示窗口中,点击“确定”进入下一步操作。如下图所示
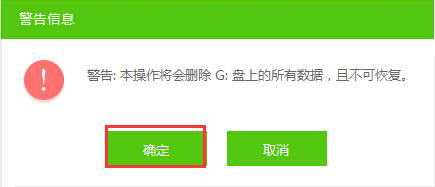
4、耐心等待老白菜装机版u盘制作工具对u盘写入老白菜相关数据的过程。如图所示:
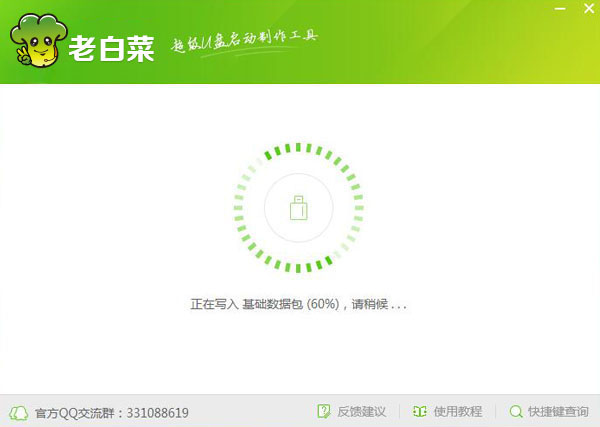
5、完成写入之后,在弹出的信息提示窗口中,点击“是(Y)”进入模拟电脑。如下图所示
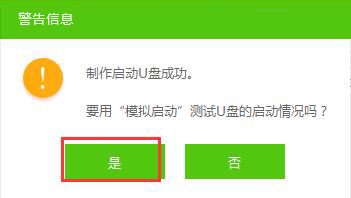
6、模拟电脑成功启动说明老白菜u盘启动盘已经制作成功,按住Ctrl+Alt释放鼠标,点击关闭窗口完成操作。如下图所示
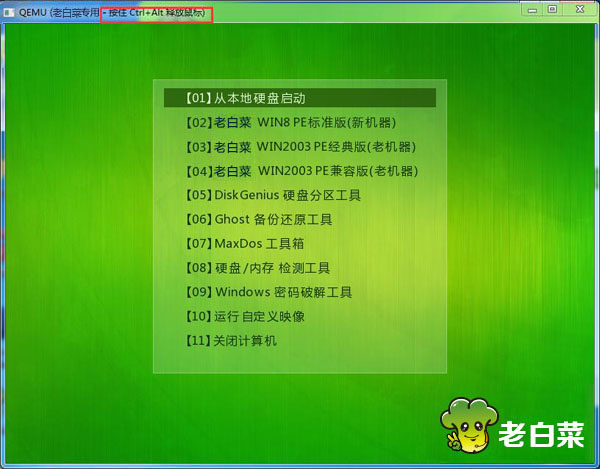
以上就是老白菜装机版一键制作启动u盘教程,有不懂的如何使用老白菜装机版制作老白菜u盘启动盘的用户,可以尝试以上的老白菜使用教程操作看看,
希望以上的老白菜使用教程可以给大家带来更多的帮助。
步骤二:进入PE模式
准备工作:
1、U盘启动盘制作完成之后,请把事先准备好的镜像文件复制到U盘中(如果没有系统镜像的话,可以到msdn.itelly.net下载原版系统)
2、将系统镜像文件放入U盘后,将U盘插在需要重装的电脑上,并开机进入PE系统。
进入PE的两种方法:
方法一:快捷键进入PE
电脑开机后快速不停的点按快捷启动键,直到呼出选项框为止,然后选择USB或U盘名称的选项启动即可直接进入PE模式;(不同电脑型号,快捷键也不同,详情请查阅U盘启动快捷键查询)如图:以SanDisk (闪迪) U盘为例
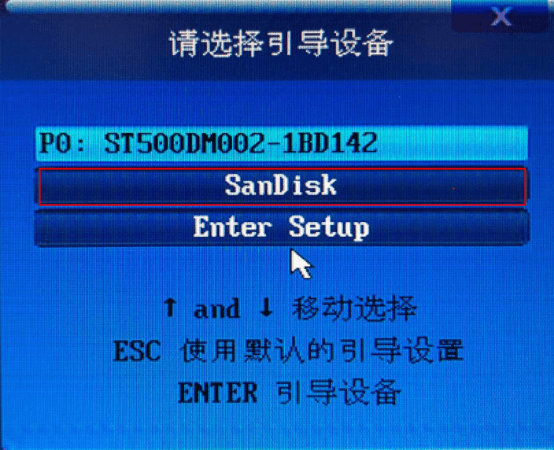
方法二:BIOS设置U盘优先启动
开机后快速点按BIOS键进入BIOS设置。(台式机BIOS键一般为DEL键;笔记本BIOS键一般为F2键)
进入BIOS设置后,一般选择BOOT(启动)菜单选项,然后在启动顺序中,将U盘或U盘名称的选项调成第一个启动。然后保存重启即可自动进入PE模式。
下面以技嘉主板的台式机为例进行操作,方便大家参考学习:
本次的BIOS设置为示范性教程;不同机型的BIOS设置方法也不尽相同。
开机后按DEL键进入BIOS设置界面,然后在菜单中选择BIOS Features选项,BIOS Features菜单下面一般会有Hard Drive BBS priorities选项,按回车键进入,里面有硬盘、U盘、网络启动等选项,将第一启动修改为U盘启动,按f10保存并退出。电脑会自动重启进入PE。如图所示:
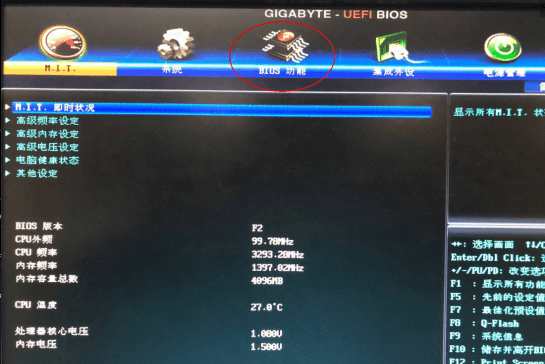
注意下图:这里的启动优先权1是:PO:ST500的硬盘。我们回车,然后选择SanDisk的闪迪U盘,并回车。
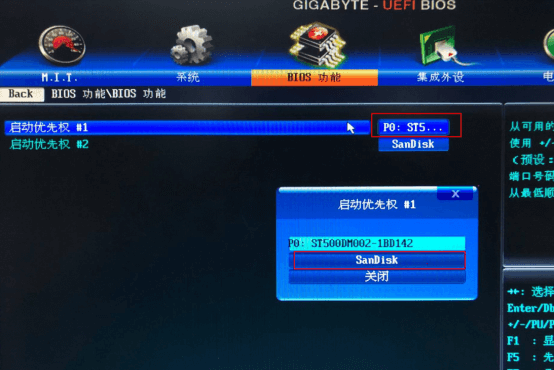
然后注意下图的启动优先权1已经变成了SanDisk的U盘了。
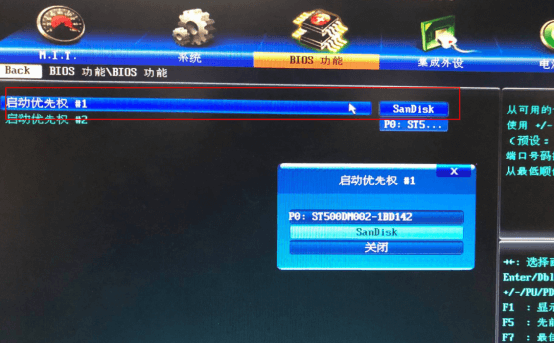
然后按F10选择“是”,保存并退出重启。重启后会自动进入PE模式。
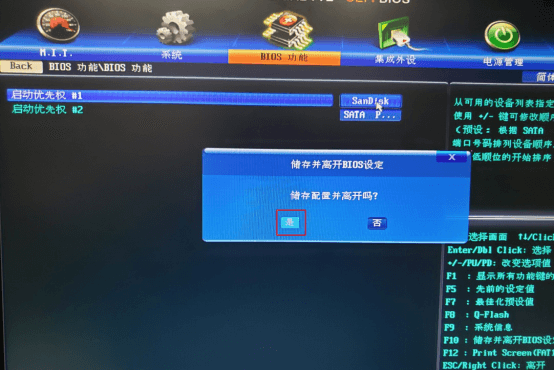
进入PE模式之后,系统会跳出老白菜主菜单界面,选择第二个选项【老白菜 win8 PE标准版(新机器)】,如果是老式电脑请选择03或04的选项进入。
(如果是uefi引导或者是其他的特殊情况,有可能会直接进入PE系统,而不会跳出菜单选项,无需在意)。
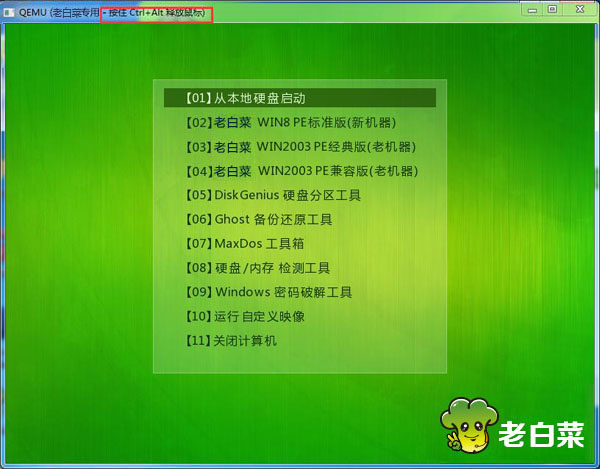
步骤三:重装系统
1第一步
将制作好的老白菜装机版启动u盘插入电脑usb接口(如果是台式机,建议插在主机箱的后置接口),然后开启电脑,等到屏幕上出现开机画面后按快捷键进入到老白菜主菜单页面,接着将光标移至“【02】老白菜WIN8 PE标准版(新机器)”,按回车键确认,如下图所示:

1第二步
2、进入pe系统后,鼠标左键双击打开桌面上的老白菜PE装机工具。打开工具主窗口后,点击映像文件路径后面的“浏览”按钮,如下图所示:
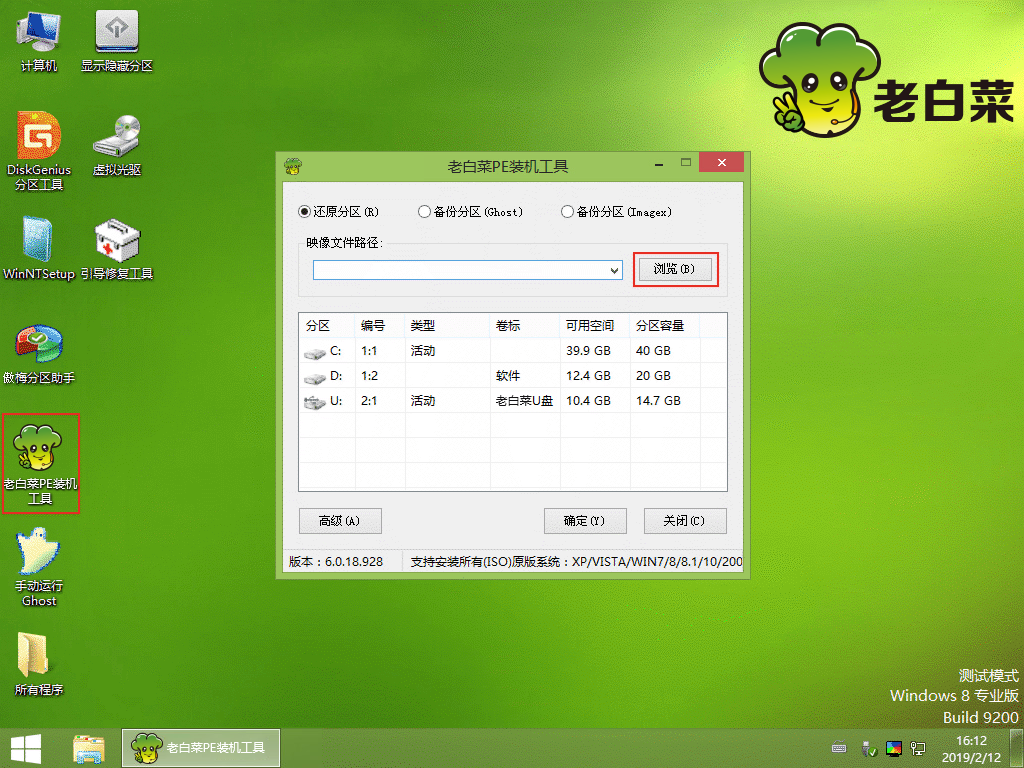
1第三步
3、接着找到并选中u盘启动盘中的win10系统iso镜像文件,点击“打开”即可,如下图所示:
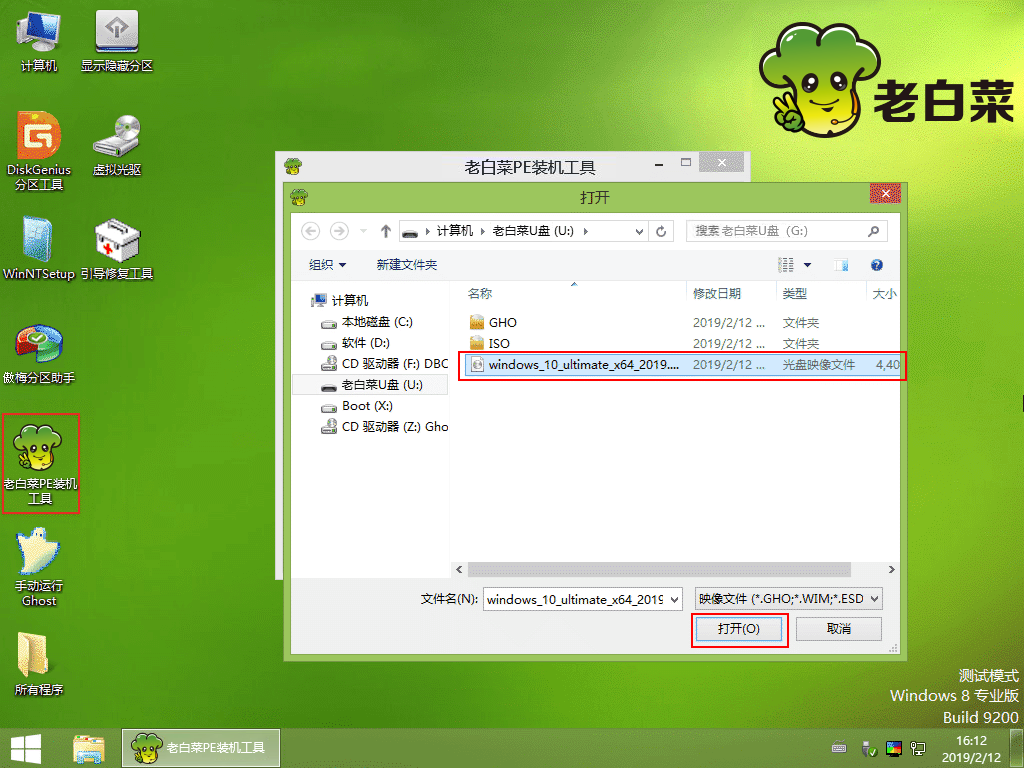
1第四步
4、映像文件添加成功后,我们只需在分区列表中选择C盘作为系统盘,然后点击“确定”即可,如下图所示:
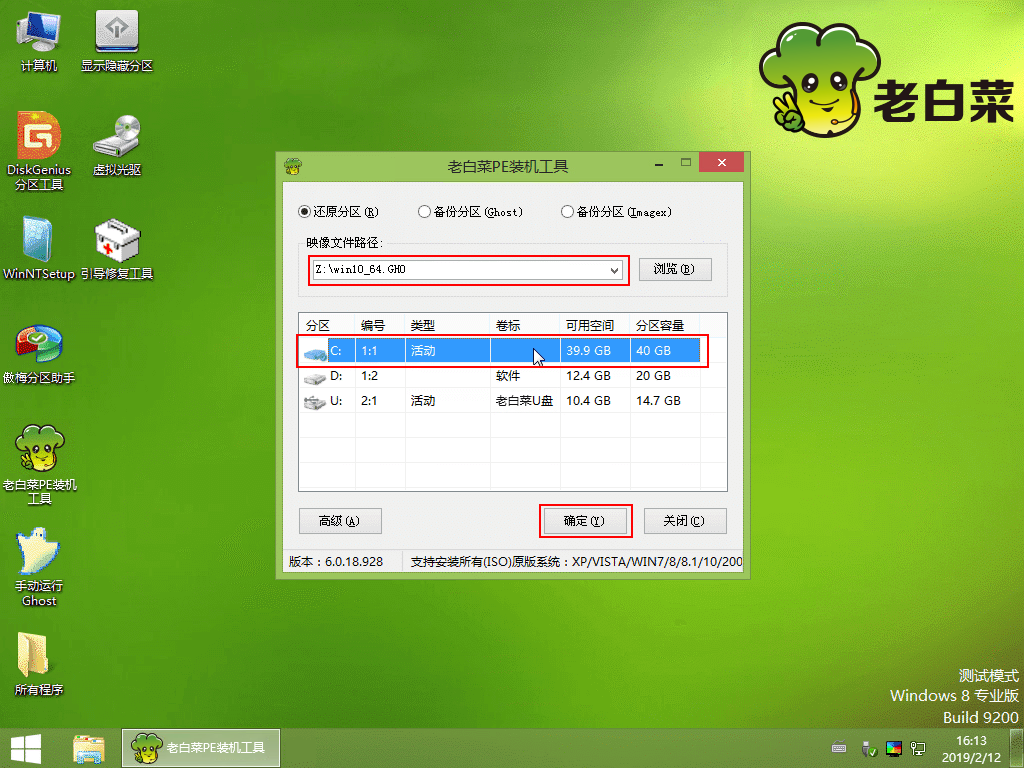
1第五步
5、随后会弹出一个询问框,提示用户即将开始安装系统。确认还原分区和映像文件无误后,点击“确定”,如下图所示:
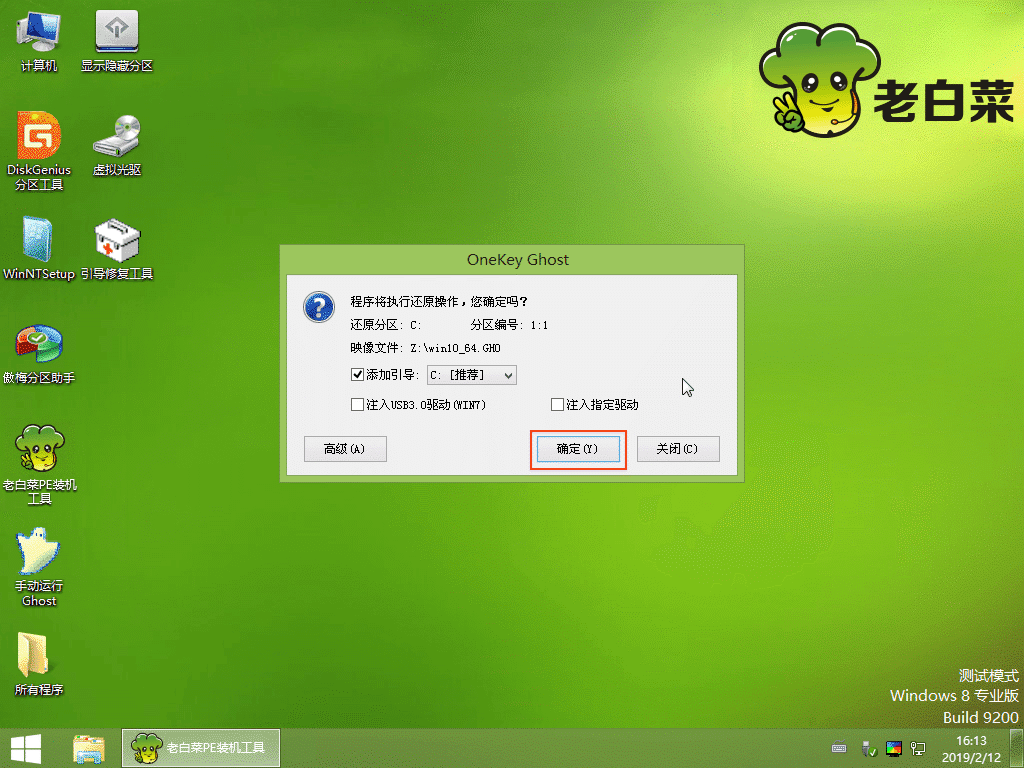
1第六步
完成上述操作后,程序开始释放系统镜像文件,安装ghost win10系统。我们只需耐心等待操作完成并自动重启电脑即可,如下图所示:
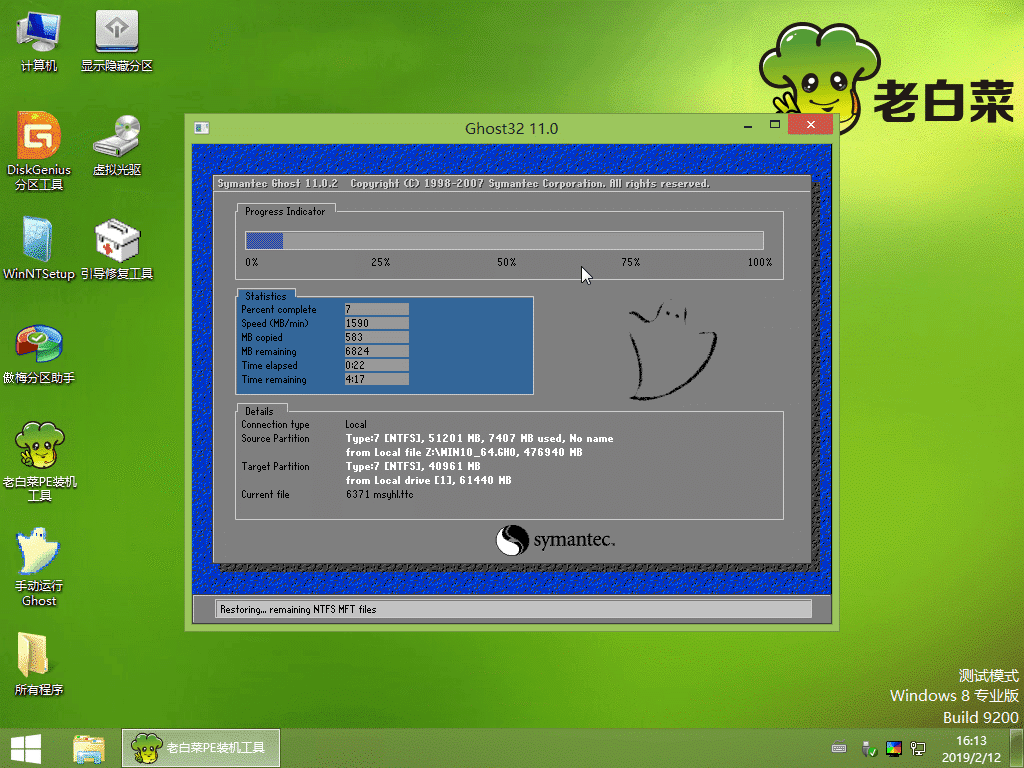
1第七步
重启电脑后,我们即可进入ghost win10系统桌面了,如下图所示:
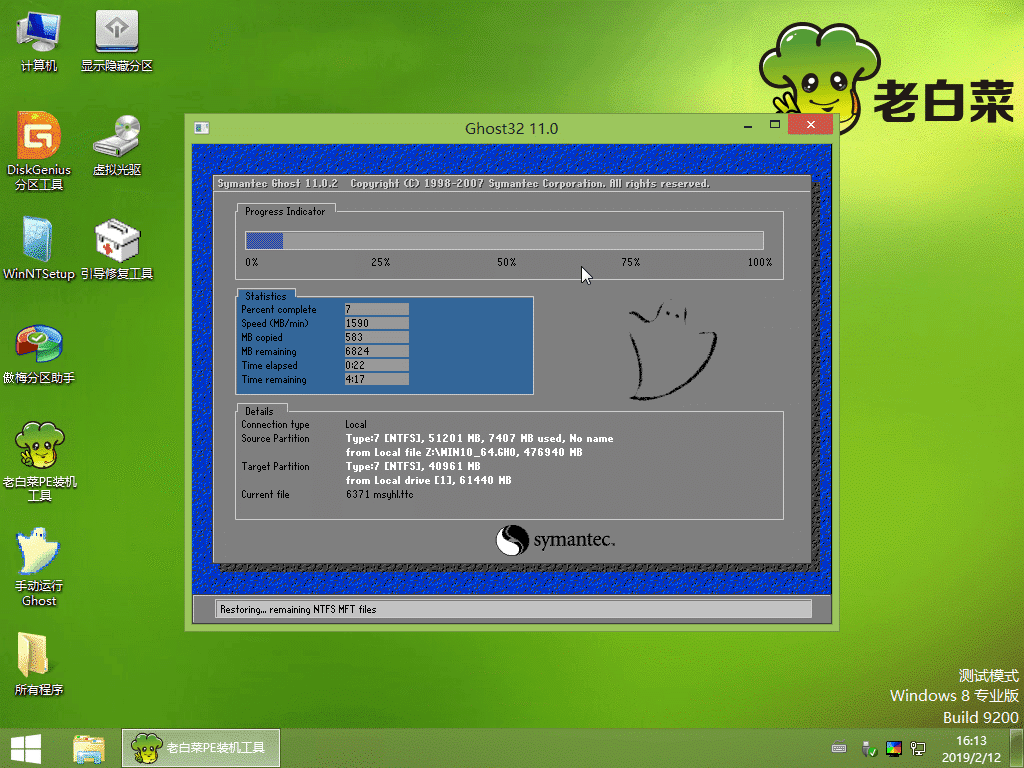
至此,u盘安装ghost win10的操作就算大功告成了!如果有朋友正在为不知怎么安装win10系统而犯愁的话,不妨按照上面的步骤制作一个老白菜u盘启动盘进行安装。