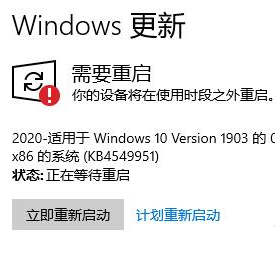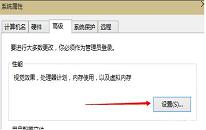如何解决win10安装完成后开机缓慢
来源:www.laobaicai.net 发布时间:2015-08-05 17:40
在win10系统使用过程中,大部分电脑用户都会遇到这样一个问题,当用户们从win7或者是win8系统转装win10系统之后,发现win10开机速度缓慢,遇见这样的情况有没有什么好的方法可以提升win10开机速度呢?下面就一起来看看解决win10系统开机缓慢的方法。
1.登录到win10系统桌面,点击开始菜单 - 所有应用 - Windows系统 - 控制面板,打开控制面板窗口。如下图所示
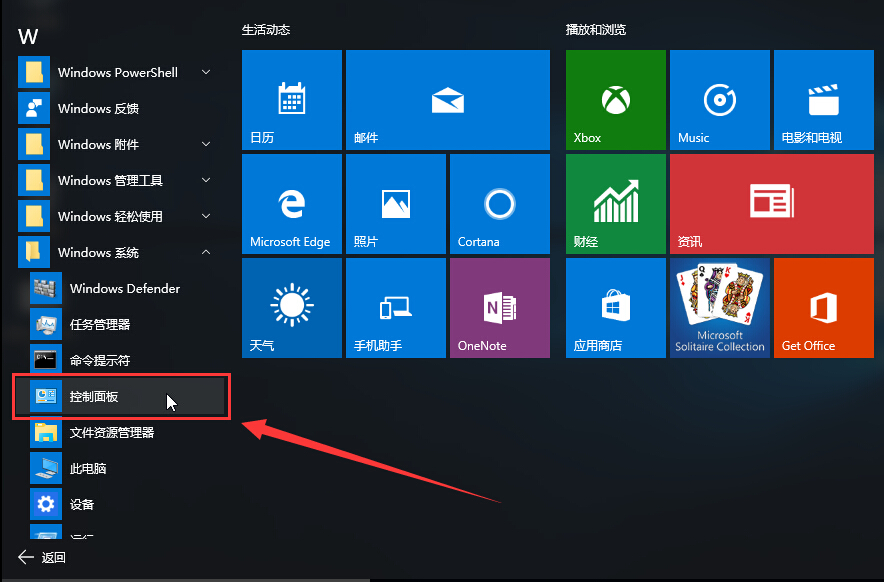
2.在打开的控制面板窗口中,点击打开“硬件和声音”设置。如下图所示
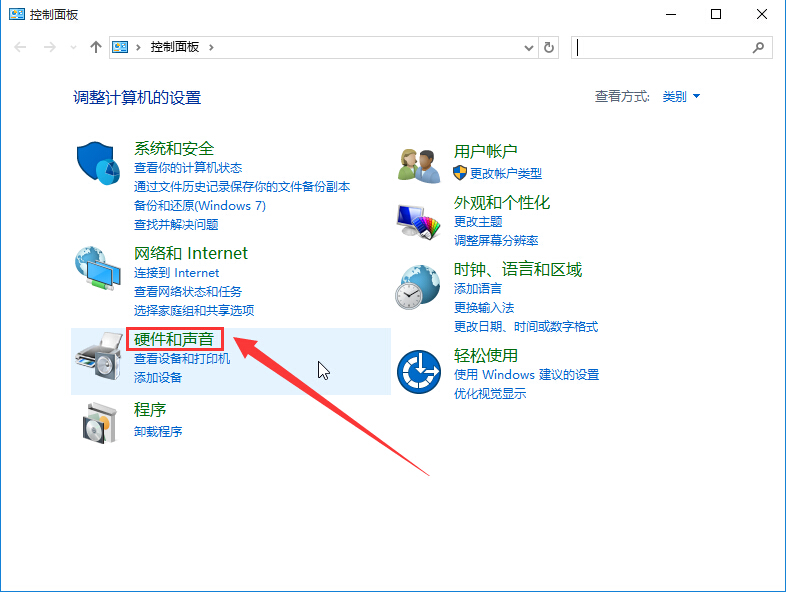
3.在硬件和声音设置窗口中,点击打开电源选项下面的“更改电源按钮的功能”。如下图所示
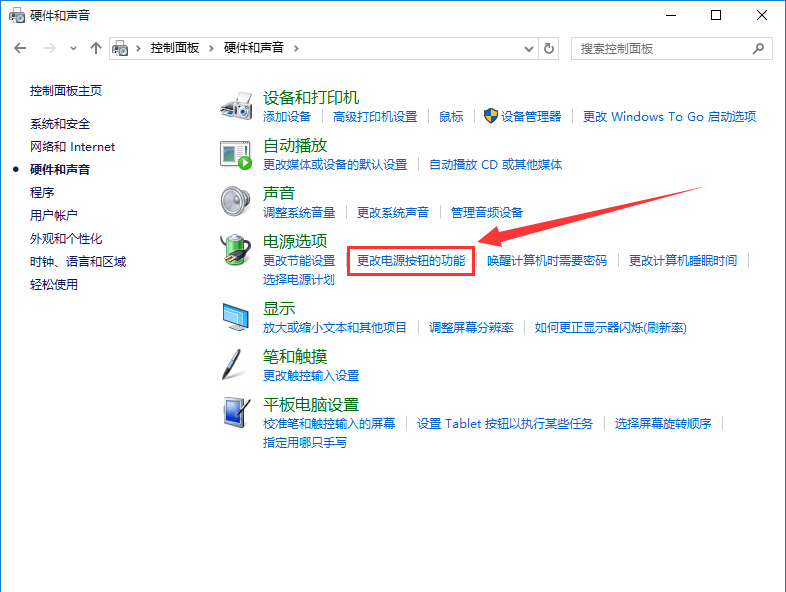
4.来到系统设置窗口,用户们会发现关机设置下面的“启用快速启动”是灰色的无法进行操作,点击“更改当前不可用的设置”按钮进入下一步操作。如下图所示
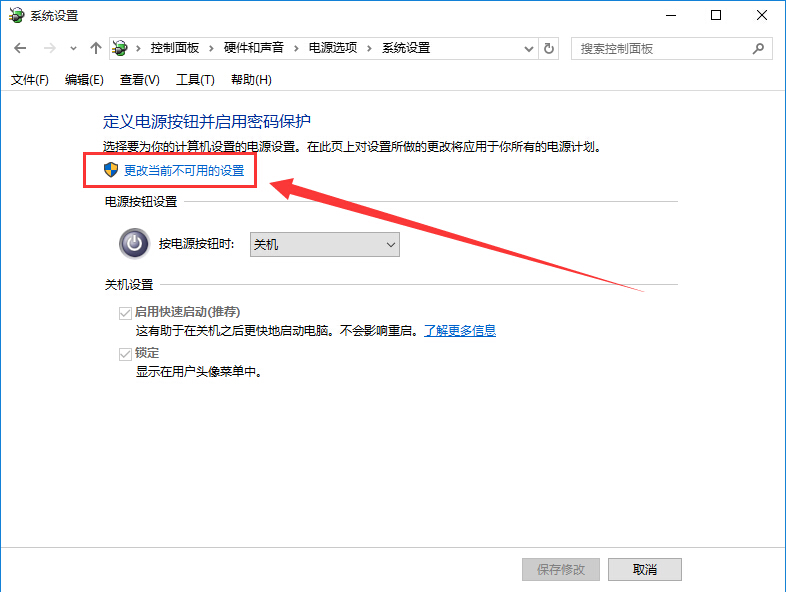
5.这时候用户们可以看到,关机设置下面的选项已经可以进行操作了,首先点击取消勾选“启用快速启动(推荐)”,然后点击“保存修改”按钮并且重启电脑。如下图所示
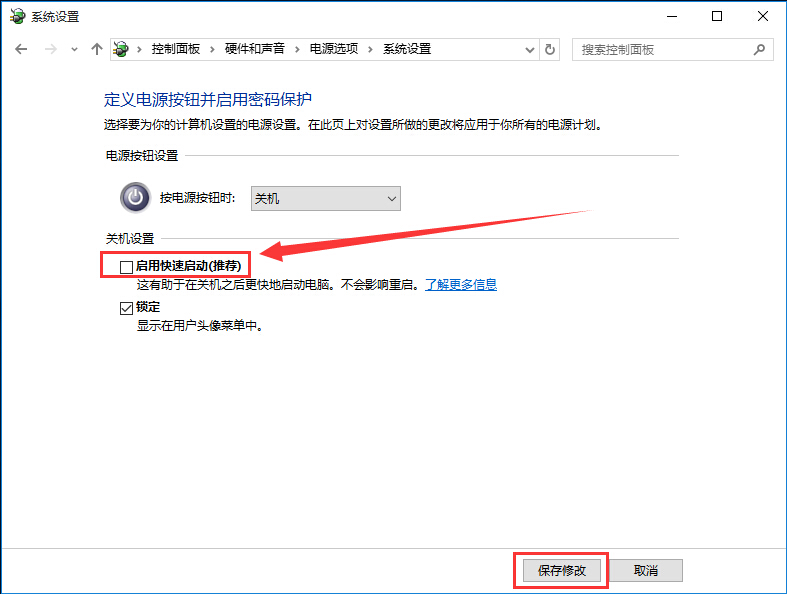
6.电脑重启完成之后,按照上面的方法重新勾选“启用快速启动(推荐)”点击“保存修改”按钮完成操作。
以上就是解决win10开机缓慢的方法,有遇到win10开机缓慢或者是不懂的如何提升win10开机速度的电脑用户,可以尝试以上的解决方法操作看看,希望以上的解决方法可以给大家带来更多的帮助。
推荐阅读
"Win10累积更新卡在无限重启阶段的修复策略"
- win11系统无法识别移动硬盘怎么办 2024-05-06
- win11系统dns异常无法上网怎么办 2024-05-04
- win11系统如何调整鼠标速度 2024-05-03
- win11系统不显示wifi列表怎么办 2024-05-01
win10系统设置虚拟内存教程分享
- win11系统如何查看内存条卡槽数量 2024-04-29
- win11系统怎么开启节能模式 2024-04-29
- win11系统usb接口无法识别设备如何解决 2024-04-28
- win11系统如何添加网络打印机 2024-04-26
老白菜下载
更多-
 老白菜怎样一键制作u盘启动盘
老白菜怎样一键制作u盘启动盘软件大小:358 MB
-
 老白菜超级u盘启动制作工具UEFI版7.3下载
老白菜超级u盘启动制作工具UEFI版7.3下载软件大小:490 MB
-
 老白菜一键u盘装ghost XP系统详细图文教程
老白菜一键u盘装ghost XP系统详细图文教程软件大小:358 MB
-
 老白菜装机工具在线安装工具下载
老白菜装机工具在线安装工具下载软件大小:3.03 MB